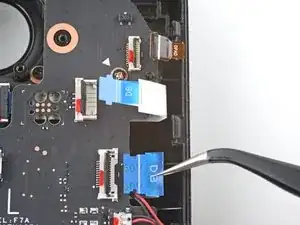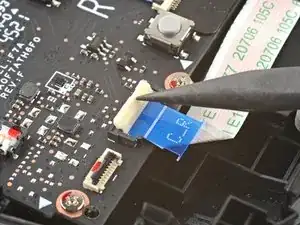Introduction
Use this guide to remove or replace the front shell (front cover) on a Steam Deck LCD.
Remember: follow general electrostatic discharge (ESD) safety procedures while repairing your device.
This procedure involves almost a complete disassembly, including removing the display! Know what you're getting yourself into. You'll need replacement adhesives for the display and speakers.
Tools
Parts
-
-
Use a Phillips driver to remove the eight screws securing the back cover:
-
Four coarse thread 9.5 mm-long screws
-
Four fine thread 5.8 mm-long screws
-
-
-
Insert an opening pick into the thin gap between the back cover and the front shell, along the edge of the right grip.
-
Pry up on the back cover to release it from the locking clips.
-
-
-
Grip the back cover at the opening you just created and pull it up and away from the device to unclip the long edges.
-
Remove the back cover.
-
-
-
Use a pair of tweezers to remove the piece of foil tape covering the hidden screw on the board shield.
-
-
-
Use a Phillips driver to remove the three screws securing the board shield:
-
One 3.4 mm screw
-
Two 3.7 mm screws
-
-
-
Grip the battery cable by its pull tab and pull it directly away from the motherboard to disconnect it.
-
-
-
Place the flat end of a spudger onto the inside edge of the trigger's left clip.
-
Pivot the trigger clip out, away, and up from the peg to unlatch it.
-
-
-
Use the pointed end of a spudger to lift up the small locking flap on the thumbstick cable's ZIF connector.
-
Use a pair of tweezers to slide the cable out of its connector.
-
-
-
Use the pointed end of a spudger to lift up the small locking flap on the button board interconnect cable's ZIF connector.
-
Use a pair of tweezers to slide the cable out of its connector.
-
-
-
If any connectors are covered with tape, use a pair of tweezers to remove it.
-
Use the pointed end of a spudger to lift up the small locking flaps on the rest of the button board ZIF connectors. Use a pair of tweezers to slide the cables out of their connectors:
-
Disconnect the D-pad cable.
-
Disconnect the touchpad board cable.
-
Disconnect the touchpad cable.
-
-
-
Use a Phillips driver to disconnect the four screws securing the left button board:
-
Three 5.2 mm screws
-
One 3.9 mm screw
-
-
-
From the front of the Steam Deck, use your finger to push the left touchpad partway through the front shell to unseat it.
-
Lift the touchpad out from underneath the overhanging section of the midframe.
-
Remove the touchpad.
-
-
-
Place the flat end of a spudger onto the inside edge of the trigger's right clip.
-
Pivot the trigger clip out, away, and up from the peg to unlatch it.
-
-
-
Use the pointed end of a spudger to lift up the small locking flap on the thumbstick cable's ZIF connector.
-
Use a pair of tweezers to slide the cable out of its connector.
-
-
-
Use the pointed end of a spudger to lift up the small locking flap on the button board cable's ZIF connector.
-
Use a pair of tweezers to slide the cable out of its connector.
-
-
-
Use the pointed end of a spudger to lift up the small locking flap on the button board interconnect cable's ZIF connector.
-
Use a pair of tweezers to slide the cable out of its connector.
-
-
-
If any connectors are covered with tape, use a pair of tweezers to remove it.
-
Use the pointed end of a spudger to lift up the small locking flaps on the rest of the button board ZIF connectors. Use a pair of tweezers to slide the cables out of their connectors:
-
Disconnect the action buttons cable.
-
Disconnect the touchpad board cable.
-
Disconnect the touchpad cable.
-
-
-
Use a Phillips driver to disconnect the four screws securing the right button board:
-
Three 5.2 mm screws
-
One 3.9 mm screw
-
-
-
From the front of the Steam Deck, use your finger to push the right touchpad partway through the front shell to unseat it.
-
Lift the touchpad out from underneath the overhanging section of the midframe.
-
Remove the touchpad.
-
-
-
Use a Phillips driver to loosen and remove the two screws securing the heatsink to the motherboard:
-
One captive 3.5 mm screw
-
One 3.4 mm screw
-
-
-
Use a pair of tweezers to grip the edges of the fan connector and pull up to disconnect it from the motherboard.
-
-
-
Use a pair of tweezers to grip the edges of the speaker connector and pull up to disconnect it from the motherboard.
-
-
-
Use a pair of tweezers to grip the antenna connector close to its base.
-
Pull straight up to disconnect the cable.
-
Repeat for the second antenna cable.
-
-
-
Use the pointed end of a spudger to lift up the small locking flap on the display cable's ZIF connector.
-
Use a pair of tweezers to slide the cable out of its connector.
-
-
-
Use the pointed end of a spudger to lift up the small locking flap on the audio cable's ZIF connector.
-
-
-
Carefully peel the audio cable off of the battery.
-
If the adhesive is stubborn, don't force the cable. Lightly heat the audio cable using an iOpener or a hair dryer to soften the adhesive.
-
-
-
Use the pointed end of a spudger to lift up on the mic cable's white locking tab.
-
Use a pair of tweezers to pull the mic cable up and out of its connector.
-
-
-
Use a pair of tweezers to grip the audio board by the headphone jack.
-
Pivot the board up and out of its recess to remove it.
-
-
-
Use a pair of tweezers to peel up the tape bundling the speaker wire to the Wi-Fi antenna cables.
-
-
-
Use a pair of tweezers to peel up the various strips of black tape routing the speaker wire along the bottom edge of the chassis.
-
-
-
Insert the flat end of a spudger between the right speaker and the frame.
-
Pivot the spudger up to separate the speaker from the light adhesive securing it against the front shell.
-
-
-
Insert the flat end of a spudger between the left speaker and the frame.
-
Pivot the spudger up to separate the speaker from the light adhesive securing it against the front shell.
-
-
-
Use the pointed end of a spudger to lift up the small locking flap on the display cable's ZIF connector.
-
Use a pair of tweezers to slide the cable out of its connector.
-
-
-
Apply a suction cup to the top left corner of the display by pressing down on it to create suction, as close to the edge as possible.
-
Pull up on the suction cup with strong, steady force to create a gap between the display and the frame.
-
Insert the point of an opening pick into the gap.
-
-
-
Heat the left edge of the display for one minute.
-
Slide the opening pick across the left edge to slice the adhesive.
-
-
-
Once you have sliced around the perimeter of the display, carefully lift the right edge up, opening it like a book.
-
Remove the display.
-
-
-
Use a Phillips driver to remove the six 2.3 mm screws securing the midframe to the front shell, located on the front side.
-
-
-
Use a Phillips driver to remove the four 5.2 mm screws securing the midframe to the front shell.
-
-
-
Use the pointed end of a spudger to lift the rubber flap to the left of the volume buttons up and out of its plastic clip.
-
-
-
Use a pair of tweezers to remove the volume buttons by pulling them up and away from the front shell.
-
-
-
Use the pointed end of a spudger to lift the rubber flap to the right of the power button up and out of its plastic clip.
-
-
-
Use the pointed end of a spudger to lift the rubber flap to the left of the power button up and out of its plastic clip.
-
Remove the power button.
-
-
-
Insert the flat end of a spudger under the left end of the mic cable and pry upwards to peel it up from the front shell.
-
If the adhesive is stubborn, don't force the cable. Lightly heat the mic cable using an iOpener or a hair dryer to soften the adhesive.
-
-
-
Insert the flat end of a spudger under the right end of the mic cable and pry upwards to peel it up from the front shell.
-
If the adhesive is stubborn, don't force the cable. Lightly heat the mic cable using an iOpener or a hair dryer to soften the adhesive.
-
To reassemble your device, follow these instructions in reverse order.
Take your e-waste to an R2 or e-Stewards certified recycler.
Repair didn’t go as planned? Try some basic troubleshooting, or ask our Steam Deck answers community for help.
16 comments
maybe I don’t need an Atomic Purple replacement shell…
Jon -
Hahaha. Same
Rob -
Same, wouldn't have minded a sweet water dipped or translucent outer shell. Bring back that mad catz/third party aesthetic.
I wanted to replace my old shell with a new one cause it got scratches... well, now I feel the scratches ain't that ugly.
Seems to me like a "Welp...I guess if I ever break the screen and have to replace it, that's when I'll get an atomic purple shell...
I dropped mine and scratched it.... This seems to involve more than a simple screen replacement on my phones. I'll likely still order some spare parts just in case. With a baby on the way, they will likely break it and I want to be able to fix it quickly.
Fortunately, mine at the moment works. I should always close the hard case. Took it out of the car and didn't zip it up. Fell right out.
Just fell down the stairs and the joysticks damaged the top shell, but everything still works. After reading this, I think I'm going to live with it. Sheesh.