20
3
I use PDF Split & Merge (PDF SAM) frequently, but don't want to set it as the default PDF handler.
When I right-click on a PDF and select Open with, these are the options I am given. To select PDF SAM I must click Choose another app and select PDF SAM there.
I would like for PDF SAM to be directly in the Open with menu.
I have looked over these questions for help:
- How do I remove default windows items from the "open with" context menu?
- How to remove items from "Open with ..." menu?
- How to customise the Recommended Programs list when choosing what to open a file with?
I have modified the registry to set PDF SAM as the 2nd option in the OpenWithList:
But this does not appear to actually change anything.
I would be happy if Chrome, Edge, and Waterfox were simply not on that list of programs in the Open with menu, and I assume this would free up enough room for PDF SAM to graduate to the main list, but only Waterfox shows in the OpenWithList in the registry, and removing it does not appear to make any difference.
Update 1
Following the suggestions in the question linked in the comments (Manually Add Program to Open With in Windows 10) I tried DefaultProgramEditor and it failed utterly.
Then I opened the registry to HKCR.pdf\OpenWithProgids and removed the Waterfox entry from there, and this indeed removed Waterfox from the Open with list, but it did not add PDFSAM to that main list:
So, we've figured out how to remove unwanted entries from the primary list, but not how to add wanted entries to it.
I also found list similar question: Strange open with list (inconsistent with registry)
And checked to make sure that PDF SAM has both entries suggested by the answer there, and it does:

Update 2
A little bit after upgrading Windows 10 to build 1809 I noted PDF SAM is now showing in the Open With menu.
I have not tested yet to confirm that Microsoft has resolved this issue or if something else broke loose. Once I've confirmed this though, I'll write up an answer.
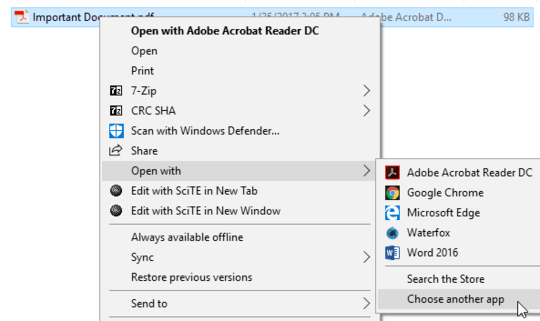
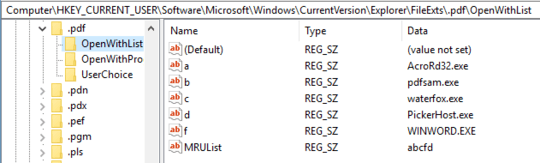
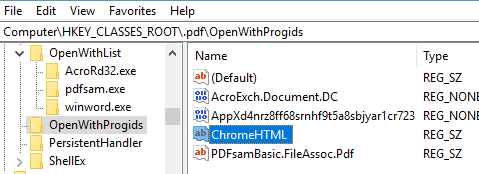
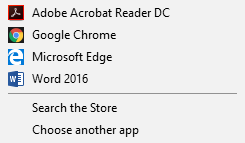
Not 100% sure, but I think it is a 2part edit and you have to edit/add to
HKEY_CLASSES_ROOT\.pdfalso. Check how the keys are added and I think you can figure it out – Narzard – 2018-03-13T21:14:04.923Looks like they finally added context menus to allow this, but haven't tried it personally - https://superuser.com/questions/981962/manually-add-program-to-open-with-in-windows-10
– panhandel – 2018-03-13T21:15:02.597If you go to open with, pick PDF SAM in the "choose another app", and open the file, the next time you go to the open with menu for that filetype it should auto populate it with PDF SAM listed. I just tried this out by opening an image with IE via the open with menu and it populated the next time. Does this not work for you? I suppose not, since you are clearly a power users, but it is a curiosity that this isn't happening. – Dispenser – 2018-03-20T18:59:38.360
Yea, you could call me a Power User. Also, yea, the list does not change based on use. – music2myear – 2018-03-20T19:08:11.837
@music2myear Have you tried Default Programs Editor ? check it out and I assume that it has the exact feature that you need.
– Ĭsααc tիε βöss – 2018-03-21T07:14:00.633Have you used NirSofts app OpenWithView? Sonuds like exactly what you are looking for, I use it myself along with their Context menu editor to create custom "Right click" menus. https://www.nirsoft.net/utils/open_with_view.html
– Panomosh – 2018-03-21T13:34:21.287@Ĭsααctիεβöss yes, that is listed in Update 1. – music2myear – 2018-03-22T15:22:12.847
@Panomosh this utility only disables/enables for ALL associated file types. It does not allow me to prevent applications from showing per-filetype. – music2myear – 2018-03-22T15:30:02.103