Based on what best I understand you question, I am suggesting a solution. Give it a try.
Sample Excel Sheet has data in Row 1 & 2. Column C has date in valid Excel date format say mm/dd/yyyy. Note that in case your date is not in valid Excel format and is stored as just plain Text, a slightly different approach would be required.
Now in last cell say in E1 put the following formula.
=CONCATENATE(TEXT(C1,"dd"),"/",TEXT(C1,"mm"),"/",TEXT(C1,"YY"))
Now copy this column elsewhere as Paste Values Only. Say in Column F and clear column E
Clear Entries from original date column say C.
Set the Format of the Column to Text
Copy the temporary date Column F and paste special values into original Column C & clear F
Save the File as CSV.
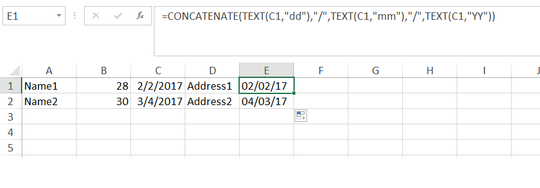
Sample CVS how it looks now. Note that this is just a sample, original column C is not cleared for the time being. See the last column.
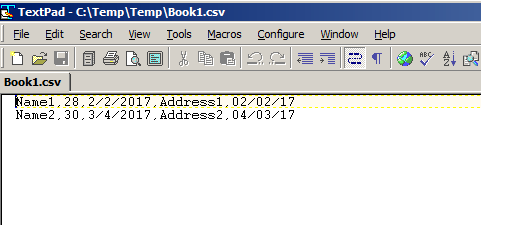
Update
In case CSV when opening back in Excel automatically converts date to default date format, then use this formula instead and check. However this method may affect behavior in any third party application expecting to import CSV.
=CONCATENATE("=",CHAR(34),TEXT(C1,"dd"),"/",TEXT(C1,"mm"),"/",TEXT(C1,"YY"),CHAR(34))
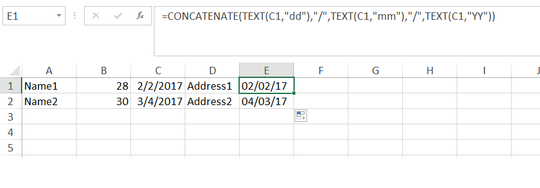
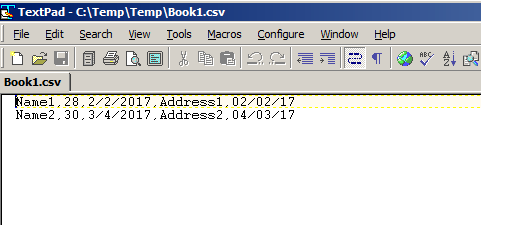
Have you looked at the
.qiffile before importing it? Is the date proper there? Is it preceded by aD? Perhaps the problem is with csv>qif converter? – Ron Rosenfeld – 2017-11-22T02:30:58.373Thanks Ron - I'm not sure how I can check the contents of a qif file without importing it - is there an easy way to do this? I have tried 2 different csv-qif converters and have the same problem with qif files downloaded from 2 banks - so I think the problem is with my version of Quicken. A bit of a dinosaur and of course no support from Intuit...but any other ideas gratefully received! – Martin – 2017-11-23T03:56:01.463
You can check the contents of both the csv and the qif files by opening them in Notepad. If the problem is with Quicken, then this should be directed to a Quicken forum. If you are obtaining the CSV file from your bank, and then using a converter on that file, what does this even have to do with Excel? – Ron Rosenfeld – 2017-11-23T11:32:47.913