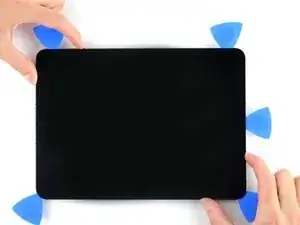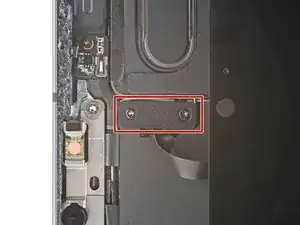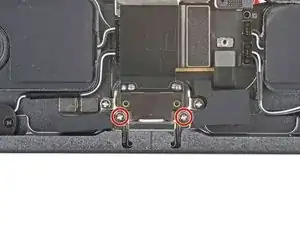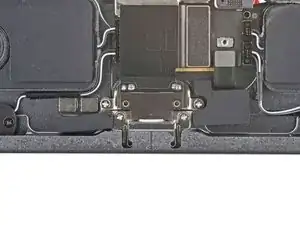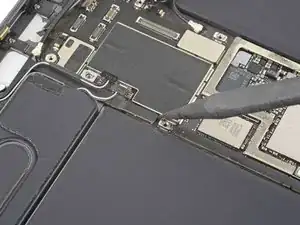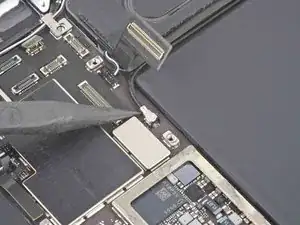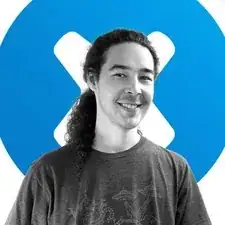Introduction
Follow this guide to replace the battery in your iPad Pro 11" 1st gen.
If your battery is swollen, take appropriate precautions.
This guide is written with an A2013 (Wi-Fi + Cellular) and an A2301 (Wi-Fi + Cellular + mmWave) iPad Pro. If you're fixing a Wi-Fi model, you can still use this guide—there will be some visual discrepancies, and you'll need to skip the steps related to the cellular antennas.
Some photos show the battery connector blocked with two card strips. While this is an optional method, it's more reliable to fully discharge the battery. Ignore this visual discrepancy as you work through the guide.
Tools
Parts
-
-
Camera module, ambient light sensors, proximity senor, and front microphone
-
Display cables
-
Screen magnets
-
LCD edges
-
-
-
Pull the blue handle backwards to unlock the Anti-Clamp's arms.
-
Place an object under your iPad so it rests level between the suction cups.
-
Position the suction cups near the middle of the right edge—one on the top, and one on the bottom.
-
Hold the bottom of the Anti-Clamp steady and firmly press down on the top cup to apply suction.
-
-
-
Pull the blue handle forward to lock the arms.
-
Turn the handle clockwise 360 degrees or until the cups start to stretch.
-
Make sure the suction cups remain aligned with each other. If they begin to slip out of alignment, loosen the suction cups slightly and realign the arms.
-
-
-
Wait one minute to give the adhesive a chance to release and present an opening gap.
-
If your screen isn't getting hot enough, you can use a hair dryer to heat along the right edge of the iPad.
-
Insert an opening pick under the screen when the Anti-Clamp creates a large enough gap.
-
Skip the next step.
-
-
-
Apply a suction handle to the right edge of the screen, about 5 cm from the bottom edge.
-
Pull up on the suction handle with firm, constant pressure to create a gap large enough to insert an opening pick.
-
Insert the tip of an opening pick into the gap.
-
-
-
Insert a new opening pick in the gap you just created.
-
Slide the pick along the right edge to separate the adhesive.
-
Leave the pick in the top right corner to prevent the adhesive from re-sealing.
-
-
-
Don't insert an opening pick more than 2 mm near the top left and right edges or you'll damage the ambient light sensors.
-
Don't insert an opening pick more than 1 mm near the middle of the top edge or you'll damage the camera module, proximity sensor, and front microphone.
-
-
-
Insert a new opening pick in the gap you just created.
-
Slide the pick along the top right edge, stopping when you reach the right ambient light sensor.
-
Leave the pick to the right of the sensor to prevent the adhesive from re-sealing.
-
-
-
Insert a new opening pick to the right of the ambient light sensor.
-
Slide the pick along the middle section of the top, stopping when you reach the left ambient light sensor.
-
Leave the pick in to prevent the adhesive from re-sealing.
-
-
-
Insert a new opening pick to the left of the ambient light sensor.
-
Slide the pick along the top left edge, stopping when you reach the left ambient light sensor.
-
Once the top edge adhesive has been separated, you can remove the two picks near the ambient light sensors.
-
-
-
Insert a new opening pick in the bottom right corner below the existing pick.
-
Slide the pick around the bottom right corner to separate the adhesive.
-
-
-
Slide the opening pick along the bottom edge, stopping at the USB-C port.
-
Leave the pick in to prevent the bottom edge adhesive from re-sealing.
-
-
-
Insert a new opening pick to the left of the USB-C port.
-
Separate the remaining bottom edge adhesive.
-
Leave the pick in the bottom left corner to prevent the bottom edge adhesive from re-sealing.
-
-
-
The display cables are located within small indents of the frame and require an opening pick to be inserted at a 45° angle.
-
There are flat sections of the frame which require an opening pick to be inserted horizontally.
-
-
-
Insert an opening pick at a 45˚ angle just above the bottom left corner.
-
Carefully slide the pick along the left edge, stopping when you reach the flat section of the frame.
-
-
-
Lower the opening pick so it is horizontal to the screen.
-
Continue separating the left edge adhesive until you reach the next indented section of the frame.
-
-
-
Separate the remaining adhesive, making sure to follow the instructions exactly as written.
-
Slide the pick at a 45˚ downward angle and don't insert the pick more than 5 mm.
-
Slide the pick horizontally and don't insert the pick more than 5 mm.
-
-
-
Grab two opposing corners of the screen and gently separate the rest of the adhesive.
-
Shift the screen towards the bottom right corner of the frame until the ambient light sensor ribbon cable near the top edge is uncovered.
-
-
-
Use a Phillips screwdriver to remove the two screws securing the ambient light sensor cable bracket to the logic board:
-
One 1.3 mm screw
-
One 2.0 mm screw
-
-
-
Use the flat end of a spudger to disconnect the ambient light sensor cable by lifting straight up on the press connector.
-
-
-
Grip the right edge of the screen and fold it open like a book.
-
Lay the screen down over the left edge of the iPad.
-
-
-
Use a Phillips screwdriver to remove the three 1.2 mm screws securing the bottom cable shield to the logic board.
-
-
-
Use a Phillips screwdriver to remove the 1.8 mm screw securing the battery connector to the logic board.
-
-
-
Use a Phillips screwdriver to remove the two 1.9 mm screws securing the USB-C port to the frame.
-
-
-
Use a Phillips PH00 screwdriver to remove the eight screws securing the shield to the logic board:
-
Five 2 mm screws
-
Three 1.2 mm screws
-
-
-
Insert an opening pick between the shield and the shielding gasket on the bottom edge of the logic board.
-
Slide the pick along the bottom edge to separate the adhesive.
-
-
-
Use a Torx T3 screwdriver to remove the two 2.1 mm screws securing the front camera assembly to the frame.
-
-
-
Use the flat end of a spudger to disconnect the rear camera interconnect cable.
-
Fold the interconnect cable over so the top right speaker cable is accessible.
-
-
-
Use tweezers to peel back the tape securing the bottom left speaker cable bracket to the logic board.
-
Slide the bracket out horizontally.
-
-
-
Use the pointed end of a spudger to disconnect the bottom Wi-Fi antenna cable.
-
Peel the cable away from the logic board and reposition it to the right.
-
-
-
Use the pointed end of a spudger to disconnect the left microphone and Apple Pencil charger cables.
-
-
-
Prop the left side of the iPad up against an object so the isopropyl alcohol can flow under the logic board.
-
Apply a few drops of isopropyl alcohol along the left edge of the logic board.
-
Let the alcohol soak for one minute to soften the adhesive under the logic board.
-
-
-
Rotate your iPad 180˚ and lay it down with the right side elevated.
-
Repeat the previous step for the right edge of the logic board.
-
-
-
Insert the flat end of a spudger between the logic board and the bottom right speaker.
-
Slowly pry up the bottom of the logic board.
-
Replace the playing card strips with an opening pick to block the battery.
-
-
-
Slide an opening pick under the left edge of the logic board to loosen it.
-
Pry against the frame underneath the logic board to separate the adhesive.
-
-
-
Insert an opening pick under the right edge of the logic board above the left microphone and Apple Pencil charger cables.
-
Repeat the previous step for the right side of the logic board.
-
-
-
Six on the inside edge of the left battery cell
-
Five on the inside edge of the right battery cell
-
The remainder of the adhesive is located under the battery boards.
-
Use your fingernails or tweezers to peel each pull tab away from the edge of the battery.
-
-
-
Pull the strip out slowly and steadily at a low angle. Give it plenty of time to stretch and un-stick from under the battery cells.
-
If the adhesive strip breaks off, try to retrieve it using your fingers or tweezers, and continue pulling.
-
-
-
Prop the left side of the iPad up against an object so the isopropyl alcohol can flow under the right battery cell.
-
Apply high-strength (>90%) isopropyl alcohol along the inside edge of the right battery cell.
-
Let the alcohol soak for two minutes to soften the adhesive under the battery cell.
-
-
-
Rotate the iPad 180 degrees so the inner edge of the left battery is facing up.
-
Repeat the previous step for the left battery cell.
-
-
-
Lay the iPad down flat on your work surface.
-
Starting at the top, insert a plastic card under the right battery cell.
-
Slide the plastic card toward the bottom of the iPad to separate the adhesive.
-
Stop sliding when you reach the Apple Pencil charger cable.
-
-
-
Repeat the previous step for the left battery.
-
Stop sliding when you reach the left microphone cable.
-
-
-
Lift up the left battery cell.
-
Insert an opening pick under the left battery board and separate the remaining adhesive securing it to the frame.
-
Compare your new replacement part to the original part—you may need to transfer remaining components or remove adhesive backings from the new part before installing.
For optimal performance, calibrate your newly installed battery after completing this guide.
To reassemble your device, follow these instructions in reverse order.
Take your e-waste to an R2 or e-Stewards certified recycler.
Repair didn’t go as planned? Try some basic troubleshooting, or ask our iPad Pro 11" 1st Gen answers community for help.
3 comments
My iPad will boot up but won't charge once it is on, would replacing the battery fix that?
Extremely upset with this guide! It didn’t have me disconnect the battery first. When taking off the first display cable, the logic board sparked and shorted out, frying the whole thing! Not even my iPad which makes it so much worse.
Instructions for disconnecting the battery are ambiguous. It should be the first thing you do when the terminal is available?
Robb E -