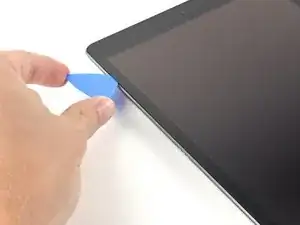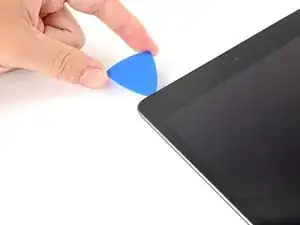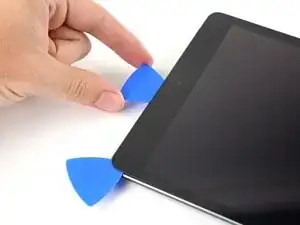Introduction
Use this guide to replace the SIM card reader in your iPad 8 LTE.
Note: this guide is for the LTE version only. For the Wi-Fi version, click here.
Be very careful when you isolate the battery using a battery blocker. The battery contacts are easily bent or broken, resulting in irreversible damage. If you choose to complete the guide without isolating the battery, avoid using metal tools except when completely necessary (like when removing screws) to prevent shorting the battery and damaging sensitive circuit components.
Some photos in this guide are from a different model and may contain slight visual discrepancies, but they won't affect the guide procedure.
Tools
Parts
-
-
While you're waiting for the adhesive to loosen, note the following areas that are sensitive to prying:
-
Front camera
-
Antennas
-
Display cables
-
-
-
Pull the blue handle backwards to unlock the Anti-Clamp's arms.
-
Place an object under your iPad so it rests level between the suction cups.
-
Position the suction cups near the middle of the left edge—one on the top, and one on the bottom.
-
Hold the bottom of the Anti-Clamp steady and firmly press down on the top cup to apply suction.
-
-
-
Pull the blue handle forward to lock the arms.
-
Turn the handle clockwise 360 degrees or until the cups start to stretch.
-
Make sure the suction cups remain aligned with each other. If they begin to slip out of alignment, loosen the suction cups slightly and realign the arms.
-
-
-
Wait one minute to give the adhesive a chance to release and present an opening gap.
-
If your screen isn't getting hot enough, you can use a hair dryer to heat along the left edge of the iPad.
-
Insert an opening pick under the digitizer when the Anti-Clamp creates a large enough gap.
-
Skip the next step.
-
-
-
Once the screen is warm to touch, apply a suction handle to the left edge of the screen and as close to the edge as possible.
-
Lift the screen with the suction handle to create a small gap between the digitizer and the frame.
-
Insert an opening pick into the gap between the digitizer and the frame.
-
-
-
Insert a second opening pick into the gap you just created.
-
Slide the pick toward the bottom-left corner of the device to separate the adhesive.
-
Leave the pick in the bottom-left corner to prevent the adhesive from re-sealing.
-
-
-
If the opening pick gets stuck in the adhesive, "roll" the pick along the side of the iPad to continue separating the adhesive.
-
-
-
Slide the first opening pick towards the top-left corner of the device to separate the adhesive.
-
Leave the pick in the top-left corner to prevent the adhesive from re-sealing.
-
-
-
Slide the opening pick along the top edge of the device, stopping just before you reach the front camera.
-
-
-
Pull the pick out until only the tip is between the digitizer and the frame.
-
Slide the pick above the front camera to separate the adhesive.
-
Leave the pick near the right side of the front camera before continuing.
-
-
-
Re-insert the pick and slide it towards the top-right corner of the device to completely separate the top adhesive.
-
Leave the pick in the top-right corner to prevent the adhesive from re-sealing.
-
-
-
Slide the bottom-left pick to the bottom-left corner to separate the adhesive.
-
Leave the pick in the corner before moving to the next step.
-
-
-
Insert a new opening pick into the gap you just created on the bottom edge of the iPad.
-
Slide the pick over the antenna, stopping just before the home button.
-
Leave the pick to the left of the home button before continuing.
-
-
-
Insert an opening pick into the gap you just created.
-
Slide the pick underneath the home button and towards the bottom-right corner, making sure only the tip is between the digitizer and the frame.
-
-
-
Re-insert the pick and slide it towards the home button to completely separate the bottom adhesive.
-
Leave the pick to the right of the home button before continuing.
-
-
-
Twist the two opening picks on the left corners of the iPad to lift the digitizer slightly, separating the the last of the adhesive in the process.
-
-
-
Lift the left edge of the digitizer upwards to further separate the adhesive along the right edge of the iPad.
-
-
-
While supporting the digitizer, slide an opening pick between the two display cables to separate the last of the adhesive.
-
-
-
Once all of the adhesive has been separated, open the digitizer like a book and rest it parallel to the iPad.
-
-
-
Insert a spudger between the frame and the top-right portion of the LCD.
-
Pry slowly with the spudger to separate the adhesive.
-
-
-
Use the flat end of a spudger to pry the LCD out of its recess just enough to grab it with your fingers.
-
Flip the LCD like a page in a book, lifting near the camera and turning it over the home button end of the frame.
-
Lay the LCD on a clean, soft, lint-free surface to allow access to the display cables.
-
-
-
Use a Phillips screwdriver to remove the 2.3 mm-long screw securing the battery connector to the logic board.
-
-
-
Slide the battery blocker underneath the logic board's battery connector at a 35 degree angle.
-
Leave the battery blocker in place as you work.
-
-
-
Use a Phillips screwdriver to remove the three 1.4 mm-long screws securing the display cable bracket.
-
-
-
Use a spudger, an opening tool, or your fingernail to flip up the small, hinged locking flap on the home button cable ZIF connector.
-
-
-
Use a pair of tweezers to pull the home button ribbon cable straight out of the ZIF connector.
-
-
-
Use the flat end of a spudger to pry up and disconnect the two digitizer cable press connectors.
-
-
-
Use the flat end of a spudger to pry up the vibration isolator below the SIM card reader.
-
Remove the vibration isolator.
-
-
-
Remove the front panel assembly.
-
If you experience "ghost" or "phantom" touch input issues with your new display, this can be resolved by adding a layer of very thin insulating tape, such as Kapton (polyimide) tape, to the highlighted areas on the back of the panel. iFixit replacement digitizers come with the proper insulation and should not require the addition of any tape.
-
-
-
Insert a SIM eject tool, bit, or straightened paper clip into the SIM card tray hole.
-
Press firmly to eject the SIM card tray.
-
-
-
Use the tip of a spudger, an opening tool, or your fingernail to flip up the small, hinged locking flap on the SIM card reader cable ZIF connector.
-
-
-
Use a pair of tweezers to carefully pull the SIM card reader cable straight out of the ZIF connector.
-
-
-
Heat an iOpener and apply it to the bottom left corner of the rear case to soften the SIM card tray's adhesive for thirty seconds.
-
-
-
Use an opening tool to pry up on the bottom edge of the SIM card reader with a slow and steady force.
-
To reassemble your device, follow these instructions in reverse order.
Take your e-waste to an R2 or e-Stewards certified recycler.
Repair didn’t go as planned? Try some basic troubleshooting, or ask our iPad 8 Answers community for help.