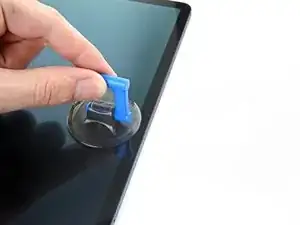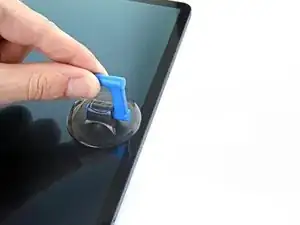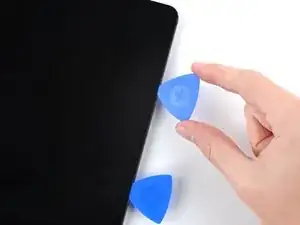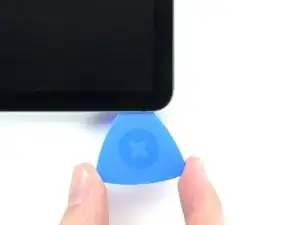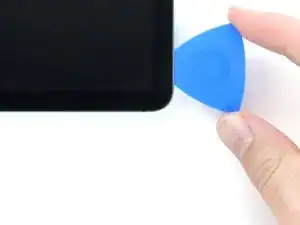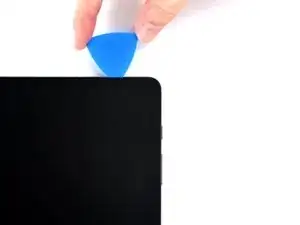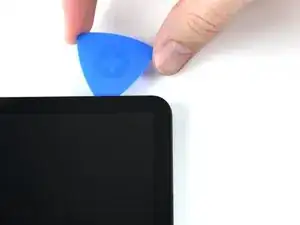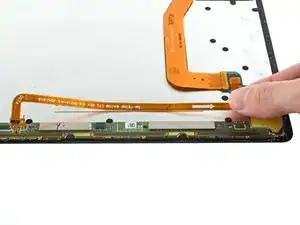Introduction
Follow this guide to replace the screen and remove the fingerprint scanner cable in your Samsung Galaxy Tab S7+ 5G.
Note: this guide is for the 5G version. For the Wi-Fi version, click here.
The screen has sensitive components, so there's a risk you'll damage it during the procedure. Be sure to apply plenty of heat and be extremely careful during the prying stage.
Before you begin, refer to the Samsung Self-Repair document for safety information.
For your safety, fully discharge the battery before disassembling your tablet. This reduces the risk of fire if the battery is accidentally damaged during the repair. If your battery is swollen, take appropriate precautions.
Note: Retaining water resistance after the repair will depend on how well you reapply the adhesive, but your device will lose its IP (Ingress Protection) rating.
Some photos in this guide are from a different model and may contain slight visual discrepancies, but they won't affect the guide procedure.
Tools
Parts
-
-
Apply a heated iOpener to the bottom edge of the device for three minutes to loosen the adhesive underneath.
-
-
-
There's a long circuit board attached to the screen that sits parallel to the bottom edge.
-
This image shows an example of a damaged display separating from the glass panel.
-
-
-
Once the screen is warm to touch, apply a suction handle to the bottom edge of the screen and as close to the edge as possible.
-
Lift the screen with the suction handle to create a small gap between the screen and the frame.
-
Insert an opening pick into the gap between the frame and the screen.
-
Leave the opening pick in place to prevent the adhesive from resealing.
-
-
-
Insert a new opening pick into the gap you created.
-
Slide the new pick along the bottom edge of the device towards the bottom-right corner.
-
-
-
Apply a heated iOpener to the right edge of the device for two minutes to loosen the adhesive underneath.
-
-
-
Rotate the opening pick around the bottom-right corner of the device.
-
Leave the opening pick in place to prevent the adhesive from resealing.
-
-
-
Insert a new opening pick into the gap you created at the bottom right corner.
-
Slide the new pick along the right edge of the device towards the top-right corner.
-
-
-
Apply a heated iOpener to the top edge of the device for two minutes to loosen the adhesive underneath.
-
-
-
Rotate the opening pick around the top-right corner of the device.
-
Leave the opening pick in place to prevent the adhesive from resealing.
-
-
-
Insert a new opening pick into the gap you created.
-
Slide the new pick along the top edge of the device towards the top-left corner.
-
-
-
Rotate the opening pick around the top-left corner of the device.
-
Leave the opening pick in place to prevent the adhesive from resealing.
-
-
-
Insert a new opening pick into the gap you created.
-
Slide the new pick along the left edge of the device towards the bottom-left corner.
-
-
-
Rotate the opening pick around the bottom-left corner of the device.
-
Leave the opening pick in place to prevent the adhesive from resealing.
-
-
-
With the top of the device facing you, lift the bottom edge of the screen up and away from you like you're opening a book.
-
Rest the screen upside down before continuing.
-
This is a good point to power on your tablet and test all functions before sealing it up. Be sure to power your tablet back down completely before you continue working.
-
Remove any adhesive chunks with a pair of tweezers or your fingers. Use some high concentration (over 90%) isopropyl alcohol to wipe away any adhesive residue.
-
If you're using Samsung custom-cut adhesives, follow this guide. If you're using double-sided tape, follow this guide.
-
-
-
Use the flat end of a spudger to pry up and disconnect the display cable's press connector from the back of the screen.
-
-
-
Use tweezers, or your fingers, to hold the display cable in place.
-
Use the flat end of a spudger to pry up and disconnect the fingerprint sensor's press connector attached to the display cable.
-
-
-
Use the flat end of a spudger to pry up and disconnect the fingerprint scanner cable's press connector from the screen.
-
-
-
Insert an opening pick between the fingerprint cable's press connector and the circuit board near the bottom of the screen.
-
Slice the adhesive while prying up with the pick to separate the press connector from the screen.
-
-
-
Slice with an opening pick along the bottom of the fingerprint sensor's cable to separate it from the screen.
-
-
-
You're now left with the screen.
-
Download the Self Repair Assistant app on your device.
-
-
Compare your new replacement part to the original part—you may need to transfer remaining components or remove adhesive backings from the new part before you install it.
To reassemble your device, follow the instructions in reverse order and perform the opposite actions, e.g., "reattach" instead of "removing." Skip steps that use heating and prying, and pay close attention to the 📌 bullets as you work through the steps.
After you've completed the repair, download the Samsung Members App from the Galaxy Store or the Play Store, and follow the Samsung Self-Repair document (beginning page 10) to make sure your device is fully functional.
Take your e-waste to an R2 or e-Stewards certified recycler.
Repair didn’t go as planned? Try some basic troubleshooting, or ask our Samsung Galaxy Tab S7+ Answers community for help.
12 comments
Will the screen for the Verizon 5G version work with other 5G variants of the tablet such as the TMobile?
Hi Keith.
Yes, all of the 5G versions should be compatible, especially the screen.
Sincerely,
Alex
Is the Galaxy Cal app backwards compatible with for example the s20fe? Or will this avaliable in newer updates?
Hi Stefan.
The Galaxy Cal app should work for all Samsung devices that have an optical fingerprint sensor.
Sincerely,
Alex
@alexdk I have test it on a Galaxy A32 but the app says that's its no compatible (eu) device. But the app was working on a galaxy s21 (eu). Is there a possibility to confirm this with Samsung? Thank you for your replay!
Hi Stefan.
It turns out that the Galaxy Cal app only supports the S20, S21, and Tab S7+ models right now. Samsung plans to include more devices with time. I have updated the linked guides to reflect that—thank you for your feedback!
Will this be compatible with WiFi Version T970?
Hi there.
Yes, the screens should be compatible with one another.