Introduction
Follow this guide to calibrate the in-screen optical fingerprint sensor in your Samsung phone or tablet. You should perform the calibration whenever you replace the screen, to ensure that the fingerprint sensor is accurate and secure.
This calibration procedure currently only works for the Tab S7+'s optical fingerprint sensor. This guide will update as Samsung adds more compatibility. For more information, check out the Samsung Self-Repair document.
You'll need the Samsung fingerprint sensor calibration toolkit in order to complete this procedure.
-
-
Select the app on the right side of the screen.
-
Select "Install" to confirm the app's installation.
-
Skip the next two steps.
-
-
-
Navigate to the "Downloads" tab on the left side of the screen.
-
Long press the download file until an orange checkmark appears to the left of it.
-
Navigate to the bottom of the screen and select the "More" option.
-
-
-
Select the "Display" icon.
-
Select "Continue" at the bottom of the screen.
-
Select "Start" to begin the fingerprint sensor calibration.
-
-
-
Select "Start" to begin the fingerprint sensor calibration.
-
Once the screen turns black, select "Start" again.
-
-
-
Place the white box over the outline near the bottom of the screen.
-
Cover the outline with the side on the box that matches the pattern.
-
-
-
Use your finger to press down on the white box.
-
While pressing down, use your other hand to select the "Next" icon near the top of the screen.
-
Continue pressing until the "Calibrating" disappears.
-
-
-
Place the black box over the outline near the bottom of the screen.
-
Cover the outline with the side on the box that matches the pattern.
-
-
-
Use your finger to press down on the black box.
-
While pressing down, use your other hand to select the "Next" icon near the top of the screen.
-
Continue pressing until the "Calibrating" disappears.
-
-
-
Place the side of the small white box with the grooves over the inner portion of the outline near the bottom of the screen.
-
-
-
Use your finger to press down on the small white box.
-
While pressing down, use your other hand to select the "Next" icon near the top of the screen.
-
Continue pressing until "Done" appears at the top of the screen.
-
You may need to reset your device for the calibration to apply.
-
Your optical fingerprint sensor is calibrated and ready for use.
If the calibration fails for any reason, repeat the calibration procedure.
16 comments
When I open the app after installation I get this toast message "this model is NOT supported"
My device is a Galaxy A71
I have a Galaxy A70. "Fingerprint sensor Calibration needed" when I try to turn on Biometric. *# 0 *# says the sensor is alright (everything pass) But calibration = 1
HOW do I calibrate the sensor? The local samsung service center is trash
When I open the app after installation I get this toast message "this model is NOT supported" My device is a Galaxy A52
Hi there.
Unfortunately, as stated in the introduction, the only device supported right now is the Tab S7+ . Samsung plans to include more devices with time.
It showed not supported for this model... What should i do next


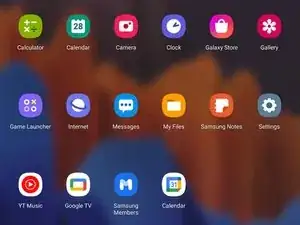



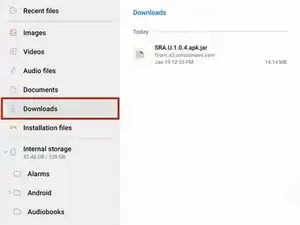
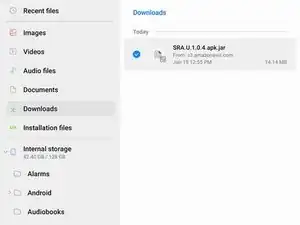

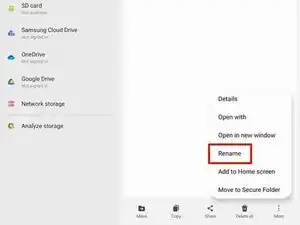
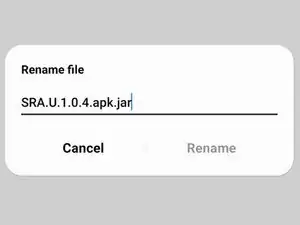

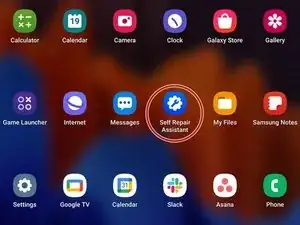
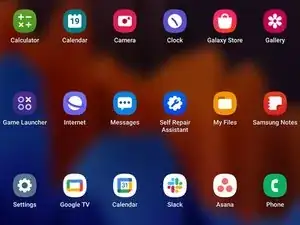
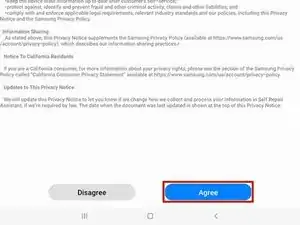
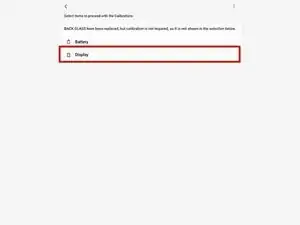
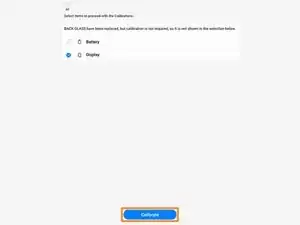
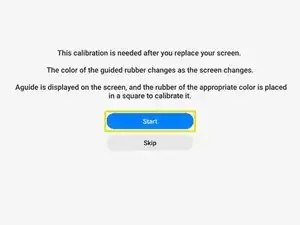
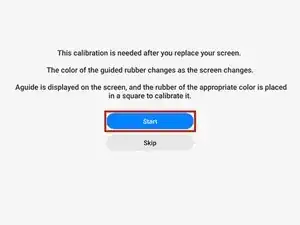
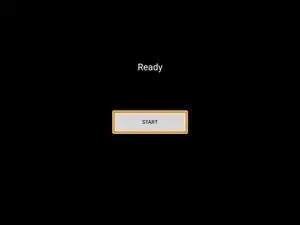





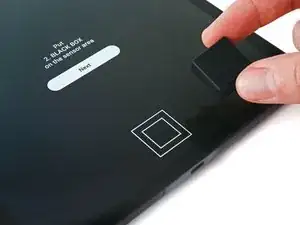



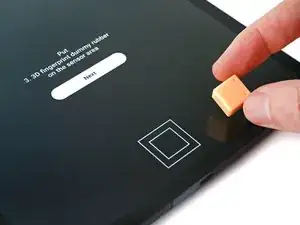


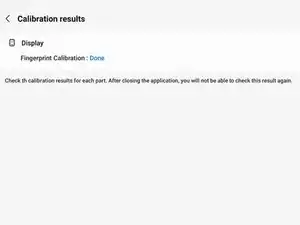
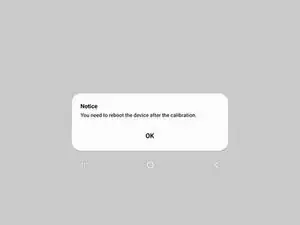

It says model not supported
kayceegovender24 -