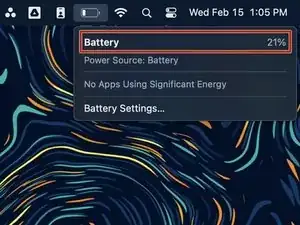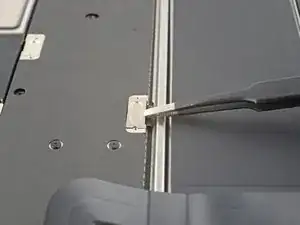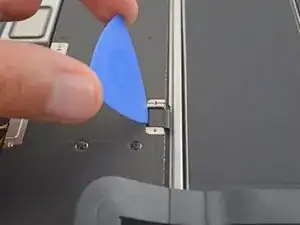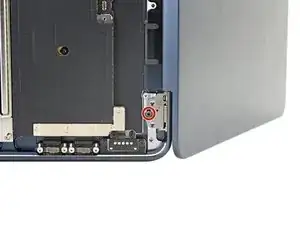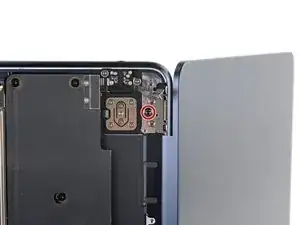Introduction
Use this guide to replace a broken screen on your MacBook Air 2022 (M2).
Replacing your screen disables its True Tone functionality.
Tools
Parts
-
-
Power off your MacBook Air and unplug all cables.
-
Close the display and flip the laptop upside down. Keep the lid closed until you've physically disconnected the battery.
-
-
-
Use a P5 Pentalobe driver to remove the four 6.4 mm screws securing the lower case:
-
Two screws with a short threaded portion near the hinges
-
Two screws with a long threaded portion near the front of the MacBook
-
-
-
Apply a suction handle to the center of the lower case's front edge.
-
Pull up on the suction handle with strong, steady force to create a small gap between the lower case and the frame.
-
Insert an opening pick into the gap.
-
-
-
Slide the pick to the bottom right corner to release the first clip.
-
Slide the pick around the corner and up the right edge to release the next two clips.
-
-
-
Insert the opening pick in the original gap created with the suction handle.
-
Slide the opening pick to the bottom left corner and up the left edge to release the three remaining snapping clips.
-
-
-
Keep the lower case flat and firmly pull it straight away from the back edge, one corner at a time, to disengage the sliding tabs.
-
-
-
Remove the lower case.
-
Set the lower case in place and align the sliding tabs with the screw heads they slide over. Press down and slide the lower case toward the back edge to engage the tabs—it'll stop sliding as the tabs engage.
-
Once the lower case is flush with the frame, press down firmly along the perimeter to engage the four snapping clips.
-
-
-
Peel up and remove the foam pad from the lower display cable cover to reveal a hidden screw.
-
-
-
Remove the four metal covers:
-
Two speaker cable covers
-
One display cable cover
-
One antenna cable cover
-
-
-
Remove the four screws securing the upper display cable cover:
-
Two 2.5 mm P2 Pentalobe screws
-
Two 2.5 mm T3 Torx screws
-
-
-
Use the pointed end of a spudger to pry up and disconnect both display cable press connectors.
-
-
-
Use a pair of tweezers to grip the first antenna connector, as close to its base as possible.
-
Lift straight up to disconnect the cable.
-
Repeat for the second antenna cable.
-
-
-
Use a T3 Torx driver to remove the two 2.6 mm screws securing the right and left hinge covers.
-
-
-
Grip the left hinge cover with blunt nose tweezers.
-
Pull the cover towards the bottom of the laptop and upwards to free it from its recess.
-
Pull up and remove the hinge cover.
-
-
-
Use a T5 Torx driver to remove the six screws securing the left and right speakers:
-
Four 5.6 mm screws (two on each speaker)
-
Two 3.5 mm screws (one on each speaker)
-
-
-
Use a T2 Torx driver to remove the 1.5 mm screw securing the lid angle sensor cable to the left hinge.
-
-
-
Use a T8 Torx driver to remove the outer two 4.3 mm screws from both hinges (four screws total).
-
-
-
Fully open your MacBook Air.
-
If you plan to reuse your screen, apply tape to the glass above each hinge. This protects the glass from getting scratched in the next step.
-
-
-
Use one hand to steady both halves of the laptop so they don't separate and fall over.
-
Starting with the bottom hinge, use a T8 Torx driver to remove the 4.3 mm screw securing both hinges (two screws total).
-
-
-
Hold the main body steady and push the screen away from the body, guiding both hinges out of the frame.
-
Open the hinges fully.
-
Stand the main body and the new screen on their sides.
-
Guide the hinges into their recesses on the frame.
-
Compare your new replacement part to the original part—you may need to transfer remaining components or remove adhesive backings from the new part before you install it.
To reassemble your device, follow these instructions in reverse order.
Take your e-waste to an R2 or e-Stewards certified recycler.
Repair didn’t go as planned? Try some basic troubleshooting or check out our Answers community for help.
14 comments
Does the screen display normally after replacing it with the aftermarket screen? As far as I know, after 2021, MacBooks have problems with screen output when they are replaced with aftermarket screens.
Hi! We tested swapping screens between two M2 MacBook Airs and didn't find any issues with the screen. The problem is with the MacBook Pros.
I checked your comment. Thanks for checking!
Is this doable without scratching or chipping the body if done using the ifixit tool kit?
Hello! It's definitely doable! If you're worried, I would take extra care when standing the laptop up to make sure you set it on a surface that won't scratch the body. Also, be careful when guiding the hinges out of the frame to avoid brushing against the frame.