10
1
I have encountered numerous questions related to changing a cell color based on its value, which can be achieve easily with Excel "Conditional Formatting". However I'm interested in changing a cell color based on some other cell value.
For example, I want cell A4 to be painted red only if cell B4 has a greater value than A4 cell. Is there any way to accomplish that?
I've found this guide which actually explains what I need pretty well, but how can I expand this formatting to numerous cells? Just dragging doesn't work here for me.
EDIT: I'm using the Excel 2007 version.
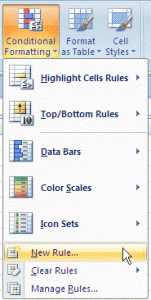
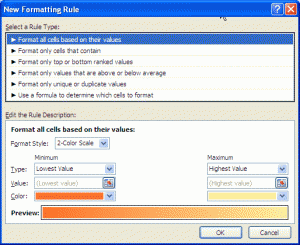
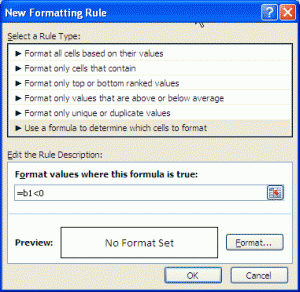
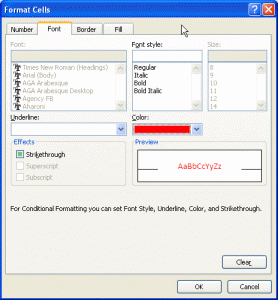
Thank you for your answer. However it seems that these directives are for older version of Excel. I use 2007 version and I can't perform these steps directly. I will update my question with Excel version. – Eugene S – 2012-06-28T16:58:12.077
1@EugeneS changed to Excel 2007 – Diogo – 2012-06-28T17:17:31.217
Thank you for your effort! Can you just please add an instruction as to how can I expand this conditional formatting to multiple cells? For example I want cells
A1toA5be dependent on cellsB1toB5respectively. – Eugene S – 2012-06-28T17:26:02.353I don't know exactly what you intend to do on this dependency, but if it is the same, just select a range on step 1. Or even copy and paste the entire cell to the folowing one. – Diogo – 2012-06-28T17:31:46.147
Choosing a range of cells won't help here since this formatting applies for each individual cell only. You can see that in Step 6 I have to show explicitly which specific cell I want to format. What I want is just that cell
A1format will be dependent on cellB1, cellA2format will be dependent on cellB2and so on... – Eugene S – 2012-06-28T17:36:00.7802Just use the + drag icon and drop until the row that you want after applying the rule... I just this it here and it worked for me.. – Diogo – 2012-06-28T17:47:25.160
@Eugene Diogo's instructions are already very straightforward. You can drag the cells or use Paste Special > Format OR go to Manage Rules and just adjust the range in the Applies To field to cover cells A2 to A5. – Ellesa – 2012-06-29T02:25:27.257
1The dragging option to expand wouldn't be feasible for the example given in the question. As A1 contains a value to be compared to B1, dragging A1 will also change the value of cells A2:A5 not just the formattting. You
canchoose a range, Eugene, (at step 1 in Diogo's instructions) - when you do that in conditional formatting the formula you use applies to thefirst cell(top left) in the range and the formula implicitly adjusts for each cell in the range in the same way that a formula would change if it were in a worksheet cell and you dragged it...... – barry houdini – 2012-06-29T11:41:37.453