This is VBA, or a macro you can run on your sheet. You must hit alt+F11 to bring up the Visual Basic for Application prompt, go to your workbook and right click - insert - module and paste this code in there. You can then run the module from within VBA by pressing F5. This macro is named "test"
Sub test()
'define variables
Dim RowNum as long, LastRow As long
'turn off screen updating
Application.ScreenUpdating = False
'start below titles and make full selection of data
RowNum = 2
LastRow = Cells.SpecialCells(xlCellTypeLastCell).Row
Range("A2", Cells(LastRow, 4)).Select
'For loop for all rows in selection with cells
For Each Row In Selection
With Cells
'if customer name matches
If Cells(RowNum, 1) = Cells(RowNum + 1, 1) Then
'and if customer year matches
If Cells(RowNum, 4) = Cells(RowNum + 1, 4) Then
'move attribute 2 up next to attribute 1 and delete empty line
Cells(RowNum + 1, 3).Copy Destination:=Cells(RowNum, 3)
Rows(RowNum + 1).EntireRow.Delete
End If
End If
End With
'increase rownum for next test
RowNum = RowNum + 1
Next Row
'turn on screen updating
Application.ScreenUpdating = True
End Sub
This will run through a sorted spreadsheet and combine consecutive rows that match both the customer and the year and delete the now empty row. The spreadsheet must be sorted the way you've presented it, customers and years ascending, this particular macro won't look beyond consecutive rows.
Edit - it's entirely possible my with statement is completely unneeded, but it's not hurting anyone..
REVISITED 02/28/14
Someone used this answer in another question and when I went back I thought this VBA poor. I've redone it -
Sub CombineRowsRevisited()
Dim c As Range
Dim i As Integer
For Each c In Range("A2", Cells(Cells.SpecialCells(xlCellTypeLastCell).Row, 1))
If c = c.Offset(1) And c.Offset(,4) = c.Offset(1,4) Then
c.Offset(,3) = c.Offset(1,3)
c.Offset(1).EntireRow.Delete
End If
Next
End Sub
Revisited 05/04/16
Asked again How to combine values from multiple rows into a single row? Have a module, but need the variables explaining and again, it's pretty poor.
Sub CombineRowsRevisitedAgain()
Dim myCell As Range
Dim lastRow As Long
lastRow = Cells(Rows.Count, "A").End(xlUp).Row
For Each myCell In Range(Cells("A2"), Cells(lastRow, 1))
If (myCell = myCell.Offset(1)) And (myCell.Offset(0, 4) = myCell.Offset(1, 4)) Then
myCell.Offset(0, 3) = myCell.Offset(1, 3)
myCell.Offset(1).EntireRow.Delete
End If
Next
End Sub
However, depending on the problem, it might be better to step -1 on a row number so nothing gets skipped.
Sub CombineRowsRevisitedStep()
Dim currentRow As Long
Dim lastRow As Long
lastRow = Cells(Rows.Count, 1).End(xlUp).Row
For currentRow = lastRow To 2 Step -1
If Cells(currentRow, 1) = Cells(currentRow - 1, 1) And _
Cells(currentRow, 4) = Cells(currentRow - 1, 4) Then
Cells(currentRow - 1, 3) = Cells(currentRow, 3)
Rows(currentRow).EntireRow.Delete
End If
Next
End Sub
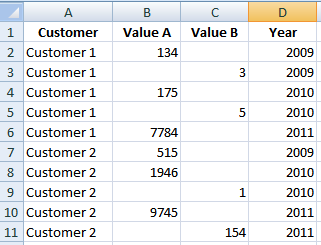
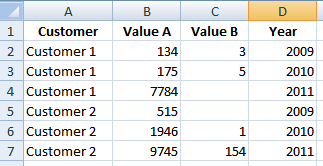
Hello zx8754. Could you please add some explanations what the idea behind your solution is? – nixda – 2013-07-17T18:49:31.047
@nixda Explanation added, sorry thought the steps were clear enough. – zx8754 – 2013-07-17T20:56:21.880