1
I have a data in excel in the format:
Description Name Percent
Always A 52
Sometimes A 23
Usually A 25
Always B 60
Sometimes B 30
Usually B 15
Always C 75
Sometimes C 11
Usually C 14
I want to sort this data:
For each name the sequence of description has to be same (eg: always followed by sometimes followed by usually) but for three names A, B and C, I want to sort the always percent from smallest to largest. Eg: I want the above example to look like this after sorting:
Description Name Percent
Always C 75
Sometimes C 11
Usually C 14
Always B 60
Sometimes B 30
Usually B 15
Always A 52
Sometimes A 23
Usually A 25
The always percent of name C was highest and always percent of name A was lowest. I hope I was able to explain it. I would really appreciate your help regarding the same.
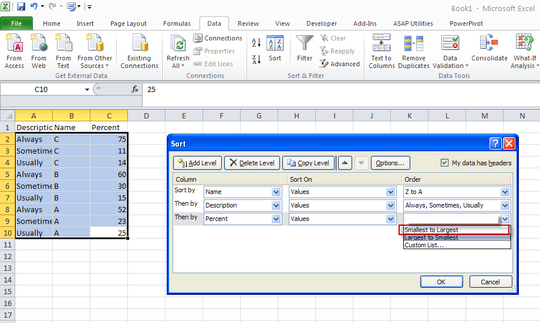
-1 this does not sort according to the requirements -
I want to sort the always percent from smallest to largest.– chris neilsen – 2011-09-19T03:11:44.5471Chris, I accept I made a typo in point 3, albeit my graphic being correct. I will update accordingly. Why I am relatively new here I am a little surprised you chose to downrank rather than make the observation, but I'll take that on the chin. cheers. – brettdj – 2011-09-19T03:23:01.487
the down vote is because your method does not sort according to the requirements layed out in the question. the requirement is to sort on
Percent, but keep the names grouped together inAlways,Somtimes,Usuallyorder. The sample data set happens to sort C-B-A but that is only coinsidence. – chris neilsen – 2011-09-19T03:30:14.327That wasn't my original interpretation, but I understand your view and think you are on balance correct. Nupur? – brettdj – 2011-09-19T03:44:00.500
1Hey guys! Thank you for your responses which made it finally worked. I truly appreciate your time. – Nupur – 2011-09-21T00:58:22.613
thx Nupur. Glad to see that this did actually meet your requirements :) – brettdj – 2011-09-21T12:03:28.693