See lower sections for What is Waking Windows 10 and How to Prevent it and Error 1168
Why Can't Windows 10 Hibernate
Hibernation is one of those issues that can have many causes, so please go through the list and try each option, and see if it works, even reboot and try again before moving on. Also you may need to revert settings or try a combination of them to succeed (for example combinations of Bios Settings, Fast Boot Off, Only Hibernation, Only Hybrid.)
- Check from the manufacturer that the system is (S4) hibernation-capable or hybrid capable (S3)
- Check there is enough space on C: drive
- Check Manufacturer Drivers are installed.
Elevated Command Prompt and running the command
powercfg /h /type full
Change the hibernation file type to full. This is not recommended on
systems with less than 32GB of storage.
Source
Elevated Command Prompt and Running the command to Resotre Defualts First Then Try Setting Hibernation File Type to Full
Powercfg /restoredefaultschemes
powercfg /h /type full
- Elevated Command Prompt and running the command
Report the sleep states available on the computer.
Will also attempt to report reasons why sleep states are unavailable.
powercfg /availablesleepstates
or the short command:
powercfg /a
If Hibernate appears under "The following sleep states are available
on this system", then the feature is enabled. Keep in mind that
"hibernate" won't be available depending on your hardware
configuration. Some reasons include:
- Current video card driver doesn't support the power state, in which case you'll need to update your video adapter driver.
- The power-saving options are supported by your computer, but they aren't enabled in the BIOS. (Note that instructions to access the BIOS
will vary depending on your PC manufacturer. Always check your
computer manufacturer's support website for details.)
- In some cases, hibernation won't be available if "hybrid sleep" is enabled on your computer.
- Your computer hardware is not compatible with the power-saving options.
Source
- Go into Power Plan Settings,
- "Change advanced power settings"
- Select "Sleep"
- Try disabling "Hybrid Sleep" and set "Sleep" to "Never".
Be sure to try Hybrid only with settings like:
- Go into Power Plan Settings,
- Select "Sleep",
- set "Sleep" to "Never".,
- "Allow Hybrid Sleep" > "On",
- "Hibernate After" "20 min".
- Try disabling Fast Startup
Using the Fast Startup option is usually the root of many power related problems on Windows 10. You can use the following steps to disable this option to see if it fixes your problem.
- Open Control Panel.
- Click on Hardware and Sound.
- Click on Power Options.
- On the left pane, click the Choose what the power buttons do link.
- Click the Change settings that are currently unavailable link.
- Under “Shutdown settings,” clear the Turn on fast startup option.
- Disable Fast Startup on Windows 10
- Click the Save Changes button.
Source
Or via registry:
HKEY_LOCAL_MACHINE\SYSTEM\CurrentControlSet\Control\Session Manager\Power
HiberbootEnabled DWORD, 0 = fast startup off, 1 = fast startup on
Source, Source 2
- Try to fix hibernation using Power Troubleshooter
- Open Settings.
- Click on Update & Security.
- Click on Troubleshoot.
- Under “Troubleshoot,” select the Power option.
- Click the Run the troubleshooter button.
- Continue with the on-screen directions to fix the hibernation problem.
Source
Dig into the Event Log:
- Event Viewer (eventvwr), OK > Windows Logs > System
- Event ID 42 in the System log from source Kernel-Power is the sleeping event.
- Event ID 1 in the System log is for waking
- See section thirteen below for detailed search.
- Dated example of one user with Event ID 41 which resolved there issue
- See if Microsoft, Manufacturer, or Third Part Sites have any information on the Event ID problems, also seek answers from like.
- See section 2 below for more detailed overview.
Source
Resources:
What is Waking Windows 10 and How to Prevent it?
Check last wake event in elvated cmd:
powercfg –lastwake
If the Windows system is waken up by Windows Update, you will notice that the wake source is normally a service related to Windows Update:
Examples:
Wake History Count - 1
Wake History [0]
Wake Source Count - 1
Wake Source [0]
Type: Wake Timer
Owner: [SERVICE] \Device\HarddiskVolume1\Windows\System32\svchost.exe (SystemEventsBroker)
Owner Supplied Reason: Windows will execute 'NT TASK\Microsoft\Windows\UpdateOrchestrator\Reboot' scheduled task that requested waking the computer.
Or,
Wake History Count - 1
Wake History [0]
Wake Source Count - 1
Wake Source [0]
Type: Wake Timer
Owner: [SERVICE] \Device\HarddiskVolume1\Windows\System32\svchost.exe (wuauserv)
Check your hardware that can wake the computer open elevated cmd:
powercfg -devicequery wake_armed
Source
- Disable Windows Update Power Management to Automatically Wake up the System via GDP
- Open Local Group Policy Editor (gpedit.msc).
- Navigate to Computer Configuration -> Administrative Templates
- Windows Components -> Windows Updates
- Double click on Enabling Windows Update Power Management to automatically wake up the system to install scheduled updates policy
- Set its setting to Disabled.
- Click Apply / OK
Source
Disable Wake Timers
- Control Panel --> Hardware and Sound -> Power Options.
- Change plan settings of a power plan.
- Change advanced power settings.
- Expand Sleep -> Allow wake timers tree
- Set all options under it (On battery and Plugged in) to Disable.
Check if wake timers are on in elevated cmd:
powercfg -waketimers
Source
- Prevent mcupdate_scheduled from Waking the Computer
For system installed with Windows Media Center (WMC), a scheduled task
called mcupdate_scheduled is added, which is also able to wake the
computer up. Prevent this task from waking up the PC by:
- Open the Task Scheduler.
- Navigate to Microsoft -> Windows -> Media Center.
- Right-click on the mcupdate_scheduled task and choose Properties.
- On the Conditions tab, uncheck the Wake the computer to run this task option.
- Click or tap on OK when done.
Source
Disable UpdateOrchestrator Reboot
- Task Scheduler > Task Scheduler Library >
- Microsoft > Windows > UpdateOrchestrator
- Disable
- See source here to disable for all users if showing up in point one of this section still.
- See here if system is still waking the computer and reverting this task.
Disable Automatic Maintenance to Wake Up Computer in Local Group Policy Editor
- Open "Local Group Policy Editor"
- Navigate to Computer Configuration\Administrative Templates\Windows Components\Maintenance Scheduler
- Open Automatic Maintenance WakeUp Policy policy to edit it.
- Disable, Apply, OK
Source
- Check Bios and change power states
- Download latest Bios and flash.
- Try combination of fast startup, hybrid and hibernation.
Powershell Commands:
- Run elevated Powershell and check 'Wake to Run':
Get-ScheduledTask | where {$_.settings.waketorun}
- Also check which task woke the system:
# Whether to print verbose information. 0 = normal; 1 = verbose
$verbose = 0
# Get the last wake timestamp in ISO format 24 hour clock, excluding seconds. E.g. '2016-12-16 00:49'
$format = 'yyyy-MM-dd HH:mm'
$powerLogs = Get-Eventlog -LogName System | Sort-Object TimeGenerated -Descending | ? { $_.EventID -eq 1 } | Select-Object -First 5
if ($verbose) {
Write-Host "Latest Power-Troubleshooter logs: " -ForegroundColor Cyan
$powerLogs | Format-List | Out-String | % { Write-Host $_.Trim() }
}
$wake_date = ($powerLogs | Select-Object -First 1).TimeGenerated.ToString($format)
Write-Host "Last wake time: $wake_date" -ForegroundColor Cyan
Write-Host "Looking for tasks that ran on: $wake_date" -ForegroundColor Cyan
$lastWakeTasks = Get-ScheduledTask | Get-ScheduledTaskInfo | ? { $wake_date -eq $_.LastRunTime.toString($format) }
$lastWakeTasks
Source
- Disable Automatic Restart
Many a time the computer crashes, and the system restart itself. This
is by design. If you have left your PC on standby, and this happens,
the computer will restart, and if the problem repeats, this will keep
waking your PC.
- Type System on the on the Search bar.
- When it appears, click to launch.
- On the left, select Advanced system settings > Advanced tab
- Click on Settings under Startup and Recovery.
- Uncheck mark on Automatically Restart and click on OK.
Source
Generate and review the sleep study report
- Open elvated cmd
powercfg /SLEEPSTUDYstart C:\Windows\system32\sleepstudy-report.html
- Generate and Review Power Energy Report, looking for errors that may conflict.
- Run elvated CMD
- Powercfg -energy
start C:\Windows\system32\energy-report.html
- Dig into the Event Log
- Open the Event Viewer
- In the left-hand pane, drill down to Event Viewer (Local) > Windows Logs > System.
- Right-click the “System” log and choose “Filter Current Log.”
- In the Filter Current Log window, on the “Event sources” drop-down menu, select the “Power-Troubleshooter” option and then click “OK.”
Back in the main Event Viewer window, you’ll see that we’ve filtered
out the hundreds of messages that aren’t relevant to our problem and
honed right in on the thing we care about: when the computer is waking
up from a low-power state. In the new filtered view, you can scroll
through every instance where your computer has woken over the duration
of the log (which should be hundreds of entries).
What you should focus on is the time the event was logged (did it wake
at a time you were at the computer or was it a random
middle-of-the-night wake up call) and what Wake Source is indicated.
If the Wake Source says “Power Button,” that indicates that the power
button on the PC was pressed to wake it up—an action you most likely
took yourself.
If the Wake Source says something like “Device–HID-Compliant Mouse (or
Keyboard),” that indicates the PC is configured for key presses and
mouse movements to wake it.
If the Wake Source lists your network adapter, that indicates your PC
is configured so that incoming network activity can wake it
up—something that’s useful if you like having your PC go to sleep but
still need it available to other network devices at times.
If the Wake Source says “Timer,” it means that a scheduled task woke
the computer. The source information usually includes some indication
about the task that woke the PC. For example, in the previous
screenshot, I can tell that my PC was woken up in order to do a
scheduled restart after an update.
You may also see something like “Wake Source: Unknown,” which is a bit
more cryptic but at least it tells when the PC was awoken.
Once you’ve established that there is in fact a pattern of odd
computer wake up calls and you’ve identified the source, it’s time to
do something about it.
Source
- Check processor ID
- Often the event log does not seem to show much, but if you take the Processor ID from Power-Troubleshooter Event you can locate the PID.
- Open Task Manager (Alt + Ctlr + Deltet)
- Click on Processes
- Right Click on Title Bar and Select PID
- Then Click on PID so the processor ID's list in order
- Look for the Proccessor ID from the event, and see if that gives any clues.
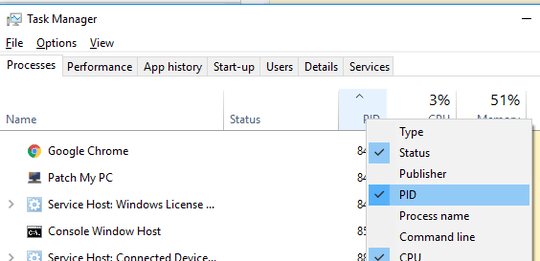
Source
Diskpart, Partitions and Processor Monitor
- As mentioned in the following answer, use processor monitor to review filter shutdown.exe but specifically as indicated in windows 7 example here. In this suggestion particularly if partition programs and diskpart has been used in the past, check for access and read, write issues and check mentioned post for solutions. Though nothing readily visible in your log.
Trying running Windows by turning off non Microsoft Services, and see if it works, to eliminate certain programs and services.
- Windows Run
msconfig --> services --> tick hide all 'Microsoft Services'. Review and turn of services, reboot check, be sure to sure back on afterwards. Services should properly be dealt with afterwards via services.msc.
- Double check all hardware drivers and out of date software. Disable or uninstall items (particularly ones showing errors in reports or compatibility issues) to see if they are causing a problem.
- Windows 10 May 1, 2019 — KB4501835 (OS Build 17763.439)
Addresses an issue in Unified Write Filter (UWF) that prevents
Hibernate Once/Resume Many (HORM) from working as expected on Unified
Extensible Firmware Interface (UEFI) systems.
See Microsoft Article Here.
- Power Management Test Tool (PwrTest)
While this may not solve your problem, it may be useful for easily trying different states for testing.
The power management test tool (PwrTest) is a test tool that enables
developers, testers, and system integrators to exercise and record
power management information from the system. You can use PwrTest to
automate sleep and resume transitions and record processor power
management and battery information from the system over a period of
time.
PwrTest.exe is included in the Microsoft Windows Driver Kit (WDK). For
information about getting the WDK, see Windows Driver Kit Downloads.
To be able to use all PwrTest Scenarios...
Go to Sleep – hybrid sleep – cycle 4 times – hibernate
pwrtest /sleep /h:y /c:4 /s:hibernate
Go to Sleep – hybrid sleep off – cycle 4 times – hibernate
pwrtest /sleep /h:n /c:4 /s:hibernate
Log Hibernation with Windows Performance Recorder and Review
- Microsoft also offer help via there own debugging tool, follow the instructions and upload log file sharing service and share link on Microsoft forum, for hibernation event only, as described below.
There is also an older version which is why it also mentions windows 7 ect.
Windows performance recorder
Summary Windows performance recorder is a good tool to help us
diagnose computer problems. It is relatively easy to install and run...
In order to diagnose your problem you will need to download and
install the below. We suggest you create a restore point before
running the trace. It is safe in the vast majority of situations but
it cant hurt to have one....
Install Windows Performance Toolkit by downloading ADK version ...
for Windows 10 here
There is no need to install anything but the windows performance toolkit. > That is about 100Mb. You do not need to install the entire
ADK (or SDK)
- Run ADKSetup.exe.
- Click Install, specify the location where you want to install the Windows ADK features, and then click Next.
Select the Windows ADK features that you want to install (windows performance toolkit), and then click Install.
When you have downloaded and installed it, open an elevated command
prompt and type the following
WPRUI.exe (which is the windows performance recorder) You should see
this
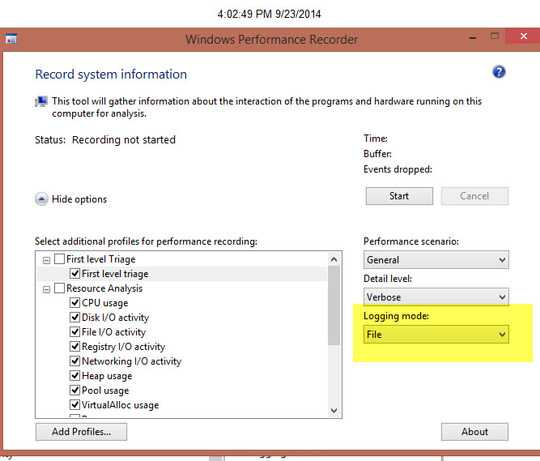
Unless your problem involves sleep, shutdown, waking, or reboot check
off the following boxes
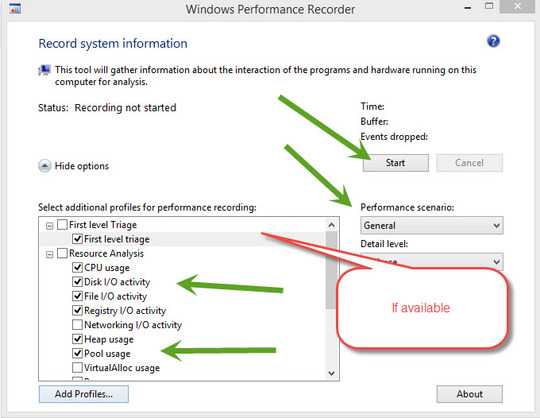
There are various options. Choose the one that applies to your
situation
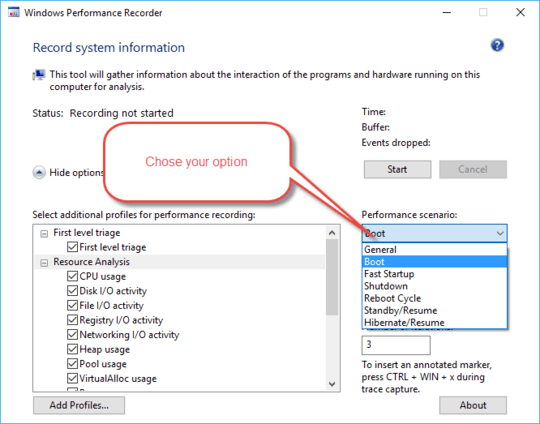
If you want to reduce the size of the file you can choose "Light"
instead of verbose
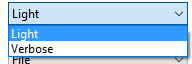
Please run the trace when you are experiencing the problem
When you are ready or are experiencing the problem Click Start
Let it run for 30 secs and save the file (it will show you where it
is being saved and what the file is called)
It will generate a large file and the longer you run it the larger it
will be ZIPPING the file reduce the size by a factor of 10 so a 10 Gig
Etl=1 Gig zipped file Please dont upload an ETL file that is larger
that 4 Gb unzipped. If your is bigger run a shorter trace
Zip the file and upload to us on Onedrive (or any file sharing
service) and give us a link to it in your next post. It will be faster
for you to upload and for us to download. Be sure to upload the file
that ends in "ETL" not the smaller folders that end in PDB!!!
If your problem involves sleep, hibernation, shutdown, or reboot you
will need to configure WPR differently. For example for a reboot
issue configure it like this (this will reboot your computer as soon
as you click start so close your work)
For shutdown issues configure it like this
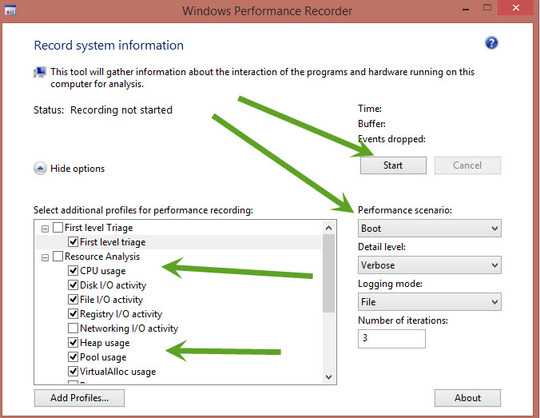
ONCE YOU HAVE RUN THE TRACE UPLOAD IT TO ONEDRIVE OR ANY OTHER FILE
SHARING SERVICE AND PUT A LINK TO IT IN YOUR NEXT POST.
There are some special situations where you need to configure WPR
differently. These are only necessary if they apply to you
To correctly capture event stacks on 64-bit systems that are running
Windows® 7, disablepagingexecutive should be set to On, and the system
must be rebooted before you start performance recording. For 32-bit
systems that are running Windows 7 and for all systems that are
running Windows 8, you can operate performance recording without
setting disablepagingexecutive to On. To do this type wpr
-disablepagingexecutive in an elevated command prompt
‘If you have a question about this topic, Ask the community’.
Microsoft Source
As mentioned in the following answer the language pack is repeatedly showing up in the process monitor log.
- Try uninstalling Language Pack App
- (Can you change to another language or remove it without harm?)
Make sure you have a copy of the language pack and a system backup first!
C:\Program Files\WindowsApps\Microsoft.LanguageExperiencePackde-DE_17763.13.35.0_neutral__8wekyb3d8bbwe
If this is an app, then can use superuser powershell grid view command here for single user or all users.
Check all scheduled tasks
- Open elvated cmd
schtasks /query /FO TABLE /v > 0 & notepad 0- Turn off wordwrap in notepad and review
- If any offending items open task scheduler and disable.
source
Check startup folders, registry keys and services for viruses/malware and potential programs and scripts which could be an issue:
C:\Users\$USER-NAME-HERE$\AppData\Roaming\Microsoft\Windows\Start Menu\Programs\Startup
C:\ProgramData\Microsoft\Windows\Start Menu\Programs\Startup
HKEY_CURRENT_USER\Software\Microsoft\Windows\CurrentVersion\Run
HKEY_CURRENT_USER\Software\Microsoft\Windows\CurrentVersion\RunOnce
HKEY_LOCAL_MACHINE\SOFTWARE\Microsoft\Windows\CurrentVersion\Run
HKEY_LOCAL_MACHINE\SOFTWARE\Microsoft\Windows\CurrentVersion\RunOnce
- Or further digging can be done with AutoRuns for windows.
Source, Source 2
Try System Restore or System Rebuild (if bios and drivers have already been restored, and system scan done). If rebuilding, be sure to test at each stage, to see what the issue is.
- Or try a fresh install on separate drive and boot into see if hibernation is working. Also can use a free tool like flash boot or rufus.
- Contact Manufacturer troubleshooting tools and support. For this computer, HP windows 10 Hibernation issue support is here. Can also contact Manufacturer for assistance.
Further Reading
Error 1168
ERROR_NOT_FOUND
1168 (0x490)
Element not found.
Source: Microsoft Docs - System Error Codes (1000-1299)
- Also a Windows 7 wiki states the following:
The 1168 error may be caused by windows system files damage. The
corrupted windows system files entries can be a real threat to the
well being of your computer.
There can be many events which may have resulted in the system files
errors. An incomplete installation, an incomplete uninstall, improper
deletion of applications or hardware. It can also be caused if your
computer is recovered from a virus or adware/spyware attack or by an
improper shutdown of the computer. All the above actives may result in
the deletion or corruption of the entries in the windows registry.
This corrupted registry will lead to the missing and wrongly linked
information and files needed for the proper working of the
application.
Source
Suggestion of this answer; run scans suggested above, make sure of system integrity. Check event log and sleep report to find information. Then go through each step and see if it helps. Bios is a common problem, devices waking the computer ect.
Error Code mentioned also at
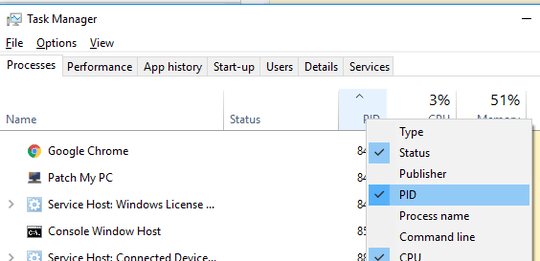
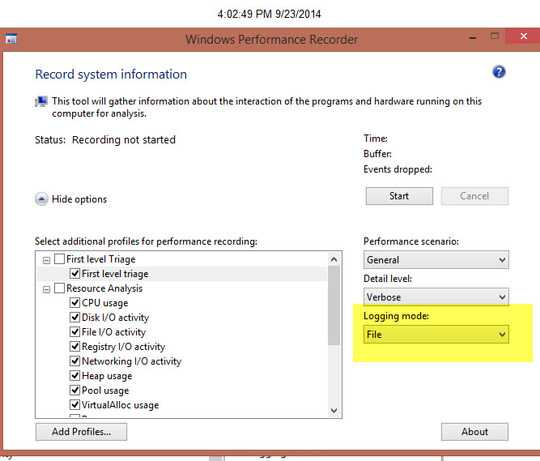
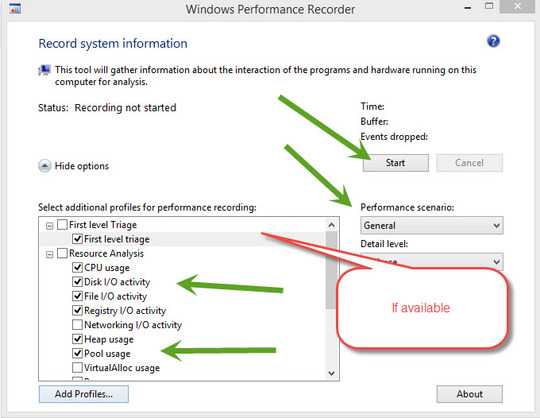
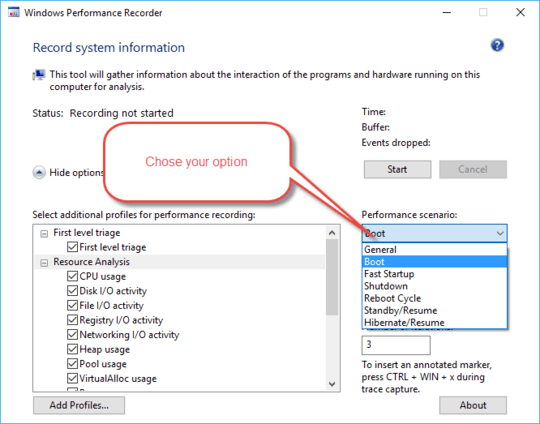
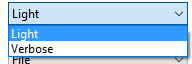
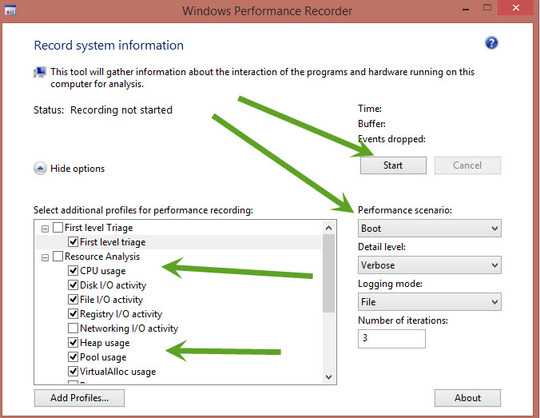
Hibernation requires a file to be written, called hyperfil.sys. I susect this file can't be made for some reason. By default this file would be located at C:\ and is hidden as a protected operating system file. – LPChip – 2018-07-19T07:01:57.433
the file is present! (and will be created by
powercfg /h on) – Falco Alexander – 2018-07-19T08:41:33.220Are you sure it doesn't actually work? – LPChip – 2018-07-19T09:15:39.553
yes of course! :) see error code – Falco Alexander – 2018-07-19T09:31:45.680
Yes, it didn't work before, but I meant, if you tried it since my replies and your testing. – LPChip – 2018-07-19T10:51:36.520
yes, all steps in my initial question were of course tested. Sadly your comment was nothing new to try – Falco Alexander – 2018-07-19T13:47:59.590
Let us continue this discussion in chat.
– Falco Alexander – 2018-07-19T20:50:34.057How about trying sfc /scannow with administrative privileges? Maybe a system configuration file relating hibernation might be damaged. – Jesús Hagiwara – 2019-05-13T15:34:43.883
I wonder if this command has helped even a single time for anyone?! I get angry anytime I read this from the MS support bots (human or not) in the MS community forums... – Falco Alexander – 2019-05-13T16:10:10.540
Run and post the results of powercfg -energy.
– harrymc – 2019-05-16T15:26:29.100https://gist.github.com/rs38/cf9d56d15a2bf0b38a3d6d5dc6045862 @harrymc – Falco Alexander – 2019-05-17T10:40:22.700
(1) The Energy report warns about a bad driver for Shrew Soft VPN - try to delete this software to see if it causes the problem. (2) I don't know if hibernate is possible in clean boot, but try it to see.
– harrymc – 2019-05-17T11:45:40.483did all of this already. see my 3rd point "checking and disabling services, VPN drivers". normal clean boot -> no energy releated options afaik – Falco Alexander – 2019-05-17T11:52:16.440
The other option is to use Autoruns to disable/re-enable startup products in bunches, to find out if this is caused by some installed product.
– harrymc – 2019-05-17T20:17:01.587I think that my above suggestion is a bit heavy and may not solve the problem. I have added an answer below which does not include it. – harrymc – 2019-05-18T09:57:12.987