You can use Ctrl and the arrow keys, with or without Shift held down, to navigate around the spreadsheet quickly. Ctrl+arrow keys jumps directly to the "last" cell in that direction which has content. Holding down Shift selects cells as you move around. Depending on how your spreadsheet is laid out, you may also be able to use Ctrl+Home (jumps to the top left corner of the spreadsheet) and Ctrl+End (jumps to the bottom right corner of the spreadsheet), again with or without Shift for selecting.
Since you mention A1 and B1, I assume that your range extends from the top of the spreadsheet and for 5,000 rows down.
The easiest way then would be to go to A1 (Ctrl+Home will do the trick), then press Ctrl+down, which will take you to A5000 or thereabouts. Move into the C column on the last row, then hold Shift and press Ctrl+up. You should end up at C1 with the range C1 through C5000 selected, with input focus remaining on C5000.
As an alternative to the above navigating and selecting, as suggested by Jon in a comment, you can press Ctrl+G and then enter a range like A1:A5000.
Now enter the formula as normal, for the row that is highlighted for input. In your case, that would likely be =A5000-B5000. When finished, press Ctrl+Enter rather than Enter to accept. Excel will autofill into all other cells in the selected range, adjusting cell references as necessary.
As a bonus mention, LibreOffice Calc has the same feature, but uses Alt+Enter rather than Ctrl+Enter (at least on Linux).
No mouse necessary!
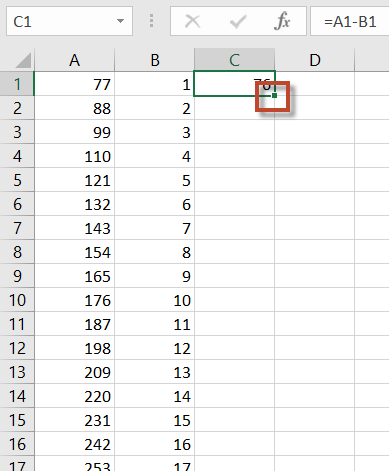
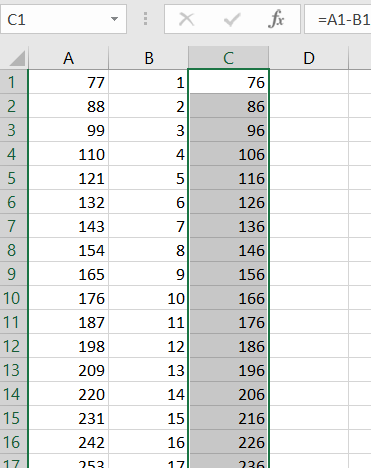
How to fill a large series (over 10,000 rows) in Microsoft Excel without dragging or selecting cells?, Possible to apply a function to an entire column?, Apply Formula to a Range of Cells without Drag and Drop, How to make Excel 2010 auto-fill new row with formulas?, Excel Auto-Fill a Series Without Mouse, AutoFill Large Number of Cells in Excel? – phuclv – 2019-03-24T00:18:08.960
Possible duplicate of How to fill a large series (over 10,000 rows) in Microsoft Excel without dragging or selecting cells?
– phuclv – 2019-03-24T00:18:39.3771My question was asked 3 years ago. The other question was asked 4 months ago. That question is a duplicate of this. Not the other way round. :) – Souradeep Nanda – 2019-03-24T04:24:49.013
The general rule is to keep the question with the best collection of answers, and close the other one as a duplicate. Time isn't an important metric – phuclv – 2019-03-24T04:28:44.720
@phuclv, I think teylyn's answer here is the best of the lot. I voted a duplicate in the other direction. There are a lot of good candidates. The community can decide. – fixer1234 – 2019-03-27T06:56:54.150