56
11
I have a very large table in Excel (1000's of rows) and I filter it to only show 10 rows.
I wonder if there is a way to delete the rows not shown (i.e. don't meet filter conditions)? This would enable me to reduce the file size before I send it.
There are many thousands of rows down under the table the user has created complex formulas and graphs which wont carry if I copy across to another worksheet if I just copy the rows.
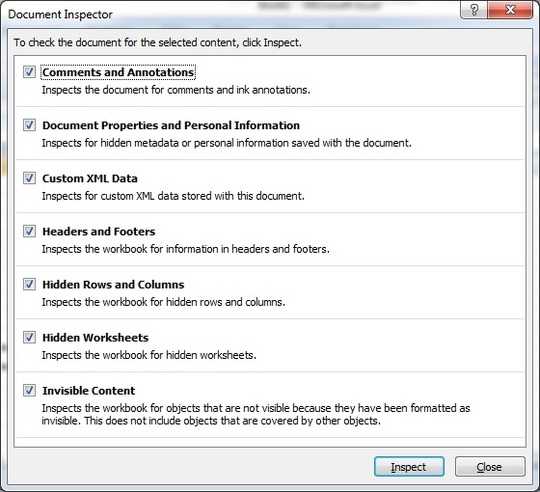
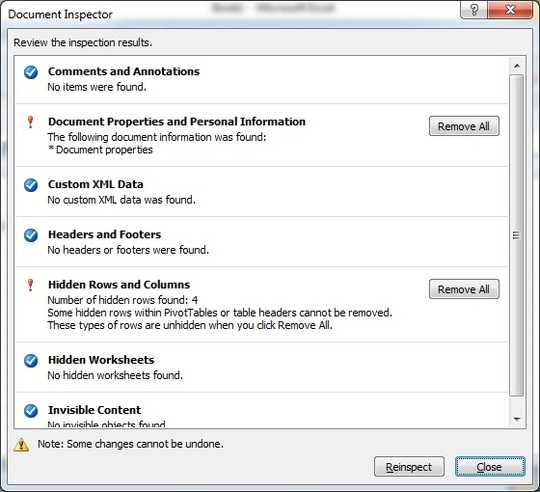
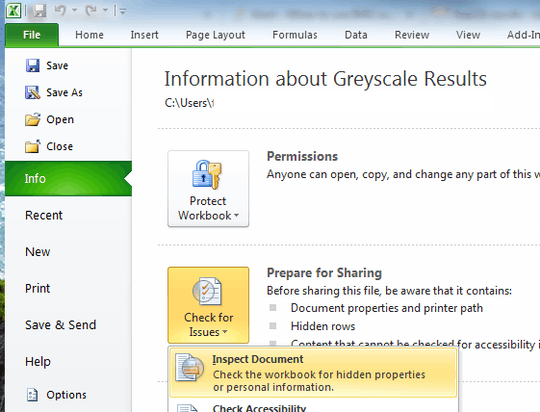
I was able to invert my selection, select the first column on the rows I didn't want, and then right-click and select the option to delete the rows - that did the trick for me. – Ravi Wallau – 2017-03-17T13:53:34.043
2If the data is required for the "complex formulas and graphs", you can not delete the rows. These constraints seem to eliminate most ways to answer your question. You need to ask yourself what you are willing to give up in order to reduce the file size? – CharlieRB – 2012-02-08T16:04:45.680