22
9
In Windows XP, you can have whole-pixel anti-aliasing by setting "Use the following method to smooth edges of screen fonts" to "Standard", or have sub-pixel anti-aliasing (for LCD monitors) by setting the option to "ClearType".
In Windows 7, I can no longer find a way to enable whole-pixel anti-aliasing, which gives the best readability on DLP projectors and CRT monitors (these screens do not follow the RGB or BGR pattern found in LCD screens). It is either ClearType or no anti-aliasing at all. I tried a 3rd party tool (ClearType Switch) but unchecking "Use ClearType" while leaving "Enable smooth edges for screen fonts" checked disables all forms of anti-aliasing.
How to turn off ClearType and use whole-pixel anti-aliasing in Windows 7?
Edit: According to Microsoft's blog article "Engineering Changes to ClearType in Windows 7", enabling "Smooth edges of screen fonts" in Performance Options and disabling ClearType with ClearType Tuner would give you grayscale font smoothing (i.e. what I want). However, this is simply not true. It disables all forms of anti-aliasing (or, in their terminology, it gives you bi-level rendering).
And to clarify, I'm talking about changing the system default setting, i.e. the one that would be used if the application do not specify its own.
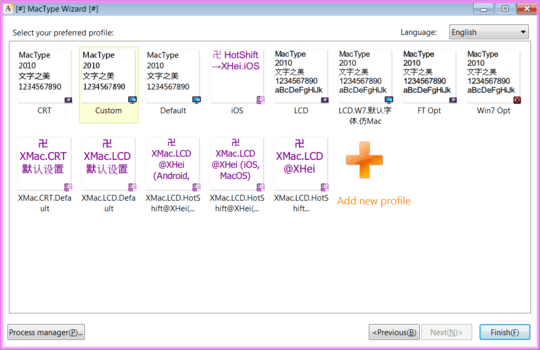
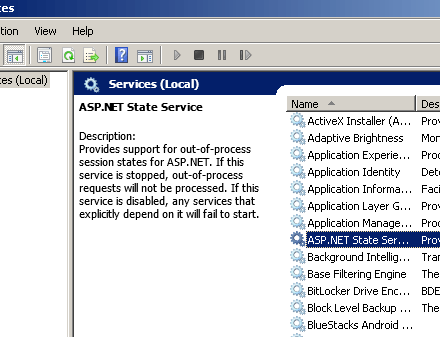
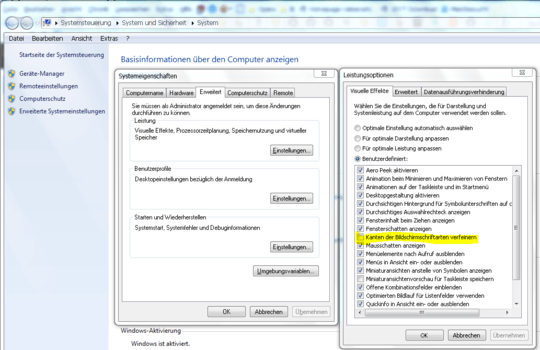
I wonder if Gabe's answer would help? After you turn off Cleartype.
– opsin – 2012-01-26T02:17:34.163@opsin: it doesn't look relevant. Am I missing something? – netvope – 2012-01-26T08:48:13.327
If you use the Adjust ClearType wizard while using the projector, the following screens after you turn off ClearTYpe might possibly let you visually select the sub-pixel anti-aliasing option. – harrymc – 2012-01-26T09:17:02.220
@harrymc: In step "3 of 4", the right-most choice is whole-pixel anti-aliasing (i.e. what I want). However, if I turn on ClearType in the very beginning, Windows will continue to use sub-pixel anti-aliasing (disregarding my choice in the subsequent steps); and if I turn off ClearType in the very beginning, Windows will disable all forms of anti-aliasing. – netvope – 2012-01-26T09:55:21.690
When I turn off ClearType in the wizard I can in step "3 of 4" click the right-most choice. Do you mean that this has no effect? – harrymc – 2012-01-26T10:14:24.180
@harrymc: Correct, If I turn off ClearType in the very beginning of the tuning procedure, Windows will disable all forms of anti-aliasing in the end, regardless of my choices in step "3 of 4". – netvope – 2012-01-26T10:54:40.010
In this situation, what does Microsoft’s ClearType Tuner PowerToy for XP (which works in Windows 7) Advanced tab say about font smoothing?
– harrymc – 2012-01-26T11:09:54.323@harrymc: It says "Standard", but it actually turns of all anti-aliasing. Here is the the screenshot. Be careful if you zoom/resize the image, which may smooth the font edges depending on the resampling method.
– netvope – 2012-01-26T11:37:23.013Something to try : (carefully) replace
– harrymc – 2012-01-26T14:08:09.617C:\Windows\System32\DWrite.dllby the DWrite.dll wrapper. You could try first putting it together with the executable you use.I see the sample problem with the ClearType wizard—it looks like it's going to set it to whole pixel antialiasing, but then everything pops back to sub-pixel. Argh. – jerwood – 2012-01-26T22:34:02.403
ClearType Switch worked wonderfully for me. It disabled cleartype everywhere except in IE 9. There is a page here that discusses telling the system Segoe font is unavailable and replacing it with Tahoma
– bobobobo – 2012-08-06T16:04:11.380