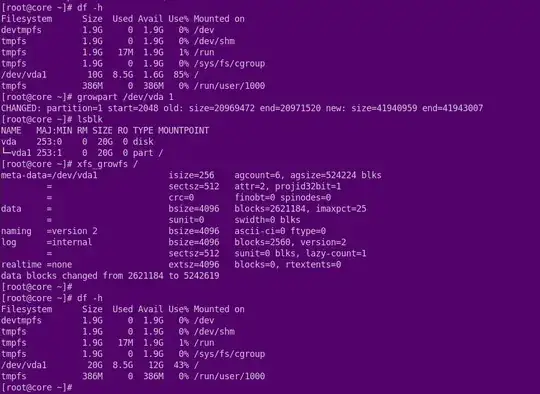I made an upgrade of a VPS hosted on OVH, specifically from VPS CLOUD 1 to VPS CLOUD 2 that have 25gb more of previous solution (50gb total).
On this VPS is installed CentOS 7.2.1511
There is the result of df -HT
[root@srv ~]# df -HT
File system Tipo Dim. Usati Dispon. Uso% Montato su
/dev/vda1 xfs 27G 12G 16G 42% /
devtmpfs devtmpfs 2,1G 0 2,1G 0% /dev
tmpfs tmpfs 2,1G 0 2,1G 0% /dev/shm
tmpfs tmpfs 2,1G 18M 2,1G 1% /run
tmpfs tmpfs 2,1G 0 2,1G 0% /sys/fs/cgroup
tmpfs tmpfs 405M 0 405M 0% /run/user/0
There is the result of fdisk -l | grep Disk
[root@srv ~]# fdisk -l | grep Disk
Disk /dev/vda: 53.7 GB, 53687091200 bytes, 104857600 sectors
Disk label type: dos
Other disk infos:
[root@srv ~]# fdisk -l /dev/vda
Disk /dev/vda: 53.7 GB, 53687091200 bytes, 104857600 sectors
Units = sectors of 1 * 512 = 512 bytes
Sector size (logical/physical): 512 bytes / 512 bytes
I/O size (minimum/optimal): 512 bytes / 512 bytes
Disk label type: dos
Identificativo disco: 0x000af71d
Dispositivo Boot Start End Blocks Id System
/dev/vda1 * 2048 52428799 26213376 83 Linux
I've tried this:
[root@srv ~]# xfs_growfs /dev/vda1 -D 53.7G
meta-data=/dev/vda1 isize=256 agcount=13, agsize=524224 blks
= sectsz=512 attr=2, projid32bit=1
= crc=0 finobt=0
data = bsize=4096 blocks=6553344, imaxpct=25
= sunit=0 swidth=0 blks
naming =version 2 bsize=4096 ascii-ci=0 ftype=0
log =internal bsize=4096 blocks=2560, version=2
= sectsz=512 sunit=0 blks, lazy-count=1
realtime =none extsz=4096 blocks=0, rtextents=0
data size 53 too small, old size is 6553344
And this:
[root@srv ~]# xfs_growfs -d /dev/vda1
meta-data=/dev/vda1 isize=256 agcount=13, agsize=524224 blks
= sectsz=512 attr=2, projid32bit=1
= crc=0 finobt=0 spinodes=0
data = bsize=4096 blocks=6553344, imaxpct=25
= sunit=0 swidth=0 blks
naming =version 2 bsize=4096 ascii-ci=0 ftype=0
log =internal bsize=4096 blocks=2560, version=2
= sectsz=512 sunit=0 blks, lazy-count=1
realtime =none extsz=4096 blocks=0, rtextents=0
data size unchanged, skipping
Obviously without success.
[UPDATE]
The output with pr command on parted:
Modello: Device a blocchi Virtio (virtblk) Disco /dev/vda: 53,7GB Dimensione del settore (logica/fisica): 512B/512B Tabella delle partizioni: msdos Flag del disco: Numero Inizio Fine Dimensione Tipo File system Flag 1 1049kB 26,8GB 26,8GB primary xfs avvio 2 26,8GB 53,7GB 26,8GB primary xfs
How can I expand the available disk space without destroy data? Reboot server isn't a problem.