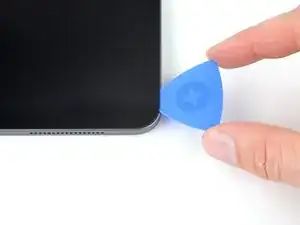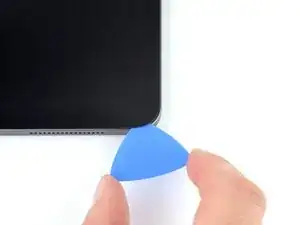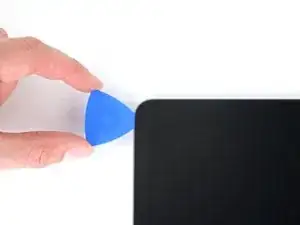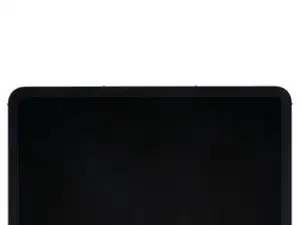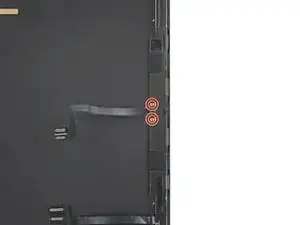Introduction
Use this guide to replace the screen in your iPad Pro 12.9" 5th Gen.
The screen consists of the display and the top sensor assembly. If you don't transfer the top sensor assembly, you will lose Face ID and True Tone.
This guide is written with an A2379 (Wi-Fi and LTE with mmWave) model iPad Pro. If you have the Wi‑Fi only model, use this guide as a general reference, but you may need to perform extra disassembly not covered in this guide.
Some photos show the battery connector blocked with two card strips. While this is an optional method, it's more reliable to fully discharge the battery. Ignore this visual discrepancy as you work through the guide.
Tools
Parts
-
-
Pull the blue handle backwards to unlock the Anti-Clamp's arms.
-
Place an object under your iPad so it rests level between the suction cups.
-
Position the suction cups near the middle of the right edge—one on the top, and one on the bottom.
-
Hold the bottom of the Anti-Clamp steady and firmly press down on the top cup to apply suction.
-
-
-
Pull the blue handle forward to lock the arms.
-
Turn the handle clockwise 360 degrees or until the cups start to stretch.
-
Make sure the suction cups remain aligned with each other. If they begin to slip out of alignment, loosen the suction cups slightly and realign the arms.
-
-
-
Wait one minute to give the adhesive a chance to release and present an opening gap.
-
If your screen isn't getting hot enough, you can use a hair dryer to heat along the right edge of the iPad.
-
Insert an opening pick under the screen when the Anti-Clamp creates a large enough gap.
-
Skip the next step.
-
-
-
Apply a suction handle to the screen as close to the center of the right edge as possible.
-
Pull up on the suction handle with a strong, steady force to create a small gap between the frame and screen.
-
Insert an opening pick into the gap.
-
-
-
The first magnet begins about 3 cm from the top of the iPad.
-
The second magnet begins about 3 cm from the bottom of the iPad.
-
-
-
Slide your opening pick along the right edge of the screen to separate the adhesive.
-
Leave the pick inserted in the bottom right corner before continuing.
-
-
-
Slide your opening pick around the bottom right corner of the screen to separate the adhesive.
-
Leave your pick in the bottom right corner to prevent the adhesive from resealing.
-
-
-
Insert a second opening pick under the bottom right corner of the screen.
-
Slide your pick to the bottom left corner to separate the bottom adhesive.
-
-
-
Rotate your opening pick around the bottom left corner of the screen.
-
Leave your pick in the bottom left corner to prevent the adhesive from resealing.
-
-
-
The upper cutouts begin at 4 cm and 6 cm from the top of the frame.
-
The bottom cutouts begin at 4 cm and 6 cm from the bottom of the frame.
-
-
-
Insert a third opening pick under the bottom left corner of the screen.
-
Slide your pick to the top left corner to slice the left adhesive, making sure to avoid the cutouts shown in the previous step.
-
Leave the pick inserted in the top left corner before continuing.
-
-
-
Slide your opening pick around the top left corner of the screen.
-
Leave your pick in the top left corner to prevent the adhesive from resealing.
-
-
-
While the top edge adhesive softens, note the following:
-
There are two ambient light sensors near the corners. Don't insert your pick more than 1 mm here.
-
The front-facing camera and additional sensors are in the center of the top edge. Don't insert your pick here—there is less than 1 mm of adhesive and you may damage the components.
-
-
-
Slide your opening pick toward the top right edge, stopping just before the camera assembly.
-
Leave your pick inserted before continuing.
-
-
-
Insert a new opening pick on the other side of the camera assembly, about 4 cm from the previous pick.
-
Slide your pick to the top right corner to slice the remaining adhesive.
-
-
-
Grab two opposing corners of the screen and lift up to separate it from the frame.
-
Shift the screen towards the bottom right corner of the frame until the ribbon cable near the top edge is uncovered.
-
-
-
Use a Phillips screwdriver to remove the two screws securing the upper cable shield:
-
One 1.8 mm-long screw
-
One 1.4 mm-long screw
-
-
-
Grip the right edge of the screen and open it like a book.
-
Lay the screen down over the left edge of the iPad.
-
-
-
Use a Phillips screwdriver to remove the seven screws securing the top and bottom display brackets:
-
Four 1.1 mm-long screws
-
Two 2.0 mm-long screws
-
One 1.0 mm-long screw
-
-
-
Use a Phillips screwdriver to remove the two 1.2 mm-long screws securing the display cable bracket.
-
-
-
Use tweezers, or your fingers, to peel the display cable off its opposing cable.
-
Remove the display cable.
-
-
-
Your top sensor assembly is composed of four sensors:
-
Two ambient light sensors
-
One proximity sensor
-
One microphone
-
-
-
Insert one arm of your angled tweezers between the ambient light sensor and the screen.
-
Pry up to separate the sensor from the screen.
-
Repeat this procedure for the other ambient light sensor.
-
-
-
Insert one arm of your angled tweezers between the proximity sensor cable and the screen.
-
Slide the tweezers toward the screen while prying to separate the sensor from the screen.
-
-
-
Slide an opening tool under the microphone to separate its adhesive.
-
Pry up to separate the microphone from the screen.
-
-
-
Continue sliding your opening pick along the top sensor assembly until its completely separated from the screen.
-
Remove the top sensor assembly.
-
-
-
Align the top sensor assembly on your replacement screen.
-
Use Tesa tape, or similar double-sided tape, to secure the cables to the screen.
-
Use E6000 adhesive, or similar adhesive, to secure the sensors to their cutouts on the screen.
-
To reassemble your device, follow these instructions in reverse order.
Compare your new replacement part to the original part—you may need to transfer remaining components or remove adhesive backings from the new part before you install it.
Take your e-waste to an R2 or e-Stewards certified recycler.
Repair didn’t go as planned? Try some basic troubleshooting, or ask our iPad 12.9" 5th Generation Answers community for help.
4 comments
Where do you suggest ordering the replacement screen parts to complete the repair?
Hi Michael.
I apologize that we don't sell the screen; we should at some point! For sourcing a genuine, OEM part, that's going to be a tricky. You can try your luck on 3rd party websites (I'm not sure I can in good faith endorse any specific ones), or you can find a salvaged part off of resellers like eBay. Use your best judgement when making purchases from any of these retailers.
Can the sensor assembly just be replaced as opposed to reusing the old one? Or it is like the Face ID on an iPhone?
rcr6264 -
Hi there.
Unfortunately, as stated in the introduction, the sensor assembly is paired to the logic board. You will lose Face ID and True Tone if you don't transfer the original assembly.