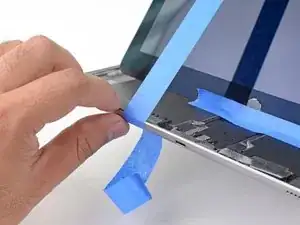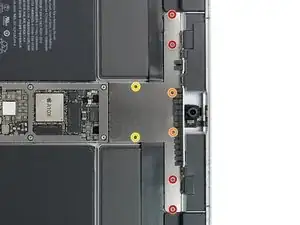Introduction
Use this guide to remove and replace the front facing camera for the Apple iPad Pro 12.9" 2nd gen.
This guide is written for the Wi-Fi model. If you have the cellular model, you’ll need to do some additional disassembly (not noted in this guide).
Some photos show the battery connector blocked with two card strips. While this is an optional method, it's more reliable to fully discharge the battery. Ignore this visual discrepancy as you work through the guide.
You’ll need replacement adhesive to reattach components when reassembling the device.
Tools
Parts
-
-
If your display is badly cracked, covering it with a layer of clear packing tape may allow the suction cup to adhere. Alternatively, very strong tape may be used instead of the suction cup. If all else fails, you can superglue the suction cup to the broken screen.
-
Do your best to follow the rest of the guide as described. However, once the glass is broken, it will likely continue to crack as you work, and you may need to use a metal prying tool to scoop the glass out.
-
-
-
As you slice through the adhesive, note the following:
-
The adhesive on the long edges of the iPad is about 4 mm wide. Avoid slicing deeper than that, or you risk damaging the display panel.
-
The adhesive on the short edges of the iPad is about 2 mm wide. Avoid slicing deeper than that.
-
Take especially care when slicing near the home button and charging port to avoid damaging the flex cables.
-
Take extra care when you slice near the front facing camera, to avoid damaging or smearing it.
-
-
-
Apply a heated iOpener to the left edge of the screen to loosen the adhesive underneath. Apply the iOpener for at least 5 minutes.
-
-
-
Pull the blue handle backwards to unlock the Anti-Clamp's arms.
-
Place an object under your iPad so it rests level between the suction cups.
-
Position the suction cups near the middle of the left edge—one on the top, and one on the bottom.
-
Hold the bottom of the Anti-Clamp steady and firmly press down on the top cup to apply suction.
-
-
-
Pull the blue handle forward to lock the arms.
-
Turn the handle clockwise 360 degrees or until the cups start to stretch.
-
Make sure the suction cups remain aligned with each other. If they begin to slip out of alignment, loosen the suction cups slightly and realign the arms.
-
-
-
Wait one minute to give the adhesive a chance to release and present an opening gap.
-
If your screen isn't getting hot enough, you can use a hair dryer to heat along the left edge of the iPad.
-
Insert an opening pick under the screen when the Anti-Clamp creates a large enough gap.
-
Skip the next two steps.
-
-
-
Once the screen is warm to touch, apply a suction handle to the left edge of the iPad's screen, above the Smart Connector port and as close to the edge as possible.
-
-
-
While holding down the corners of the iPad, repeatedly pull up on the screen, then ease it back down to weaken the adhesive. This will eventually create a small gap in the seam.
-
Once you've created a small gap, insert the tip of an opening pick into the gap.
-
-
-
Reapply the iOpener to the bottom left corner of the iPad for at least 2 minutes, spanning from the opening pick to the home button.
-
After letting the adhesive soften, insert an opening pick or halberd spudger into the gap next to the opening pick.
-
Use an opening pick or halberd spudger to slice the adhesive along the bottom left side of the iPad. If the slicing becomes difficult, reheat the edge and try again.
-
-
-
Insert an opening pick underneath the bottom left corner of the screen to prevent the adhesive from resealing.
-
-
-
Reapply the iOpener to the upper left corner of the iPad for at least 2 minutes, spanning from the opening pick to the front facing camera.
-
Use an opening pick or halberd spudger and slide along the upper left edge of the iPad to slice the adhesive.
-
-
-
Insert an opening pick underneath the top left corner of the screen to prevent the adhesive from resealing.
-
-
-
Reheat your iOpener and apply it the top edge of the device for at least 2 minutes.
-
Use an opening pick or halberd spudger and slide along the top edge of the iPad to slice the adhesive. Stop before you reach the front-facing camera.
-
-
-
Insert an opening pick underneath the screen just before the front-facing camera to prevent the adhesive from resealing.
-
-
-
Reheat your iOpener and apply it to the top edge of the device for at least 2 minutes.
-
Insert an opening pick or a halberd spudger just past the front-facing camera.
-
Use your cutting tool to slice the remaining adhesive underneath the top edge of your device.
-
-
-
Insert an opening pick underneath the upper right corner of the screen to prevent the adhesive from resealing.
-
-
-
Apply a heated iOpener to the right edge of the screen for 5 minutes to loosen the adhesive underneath.
-
Use an opening pick or halberd spudger and slide along the right edge of the iPad to slice the adhesive.
-
Insert an opening pick underneath the center of the right edge to prevent the adhesive from resealing.
-
-
-
Insert an opening pick underneath the bottom right corner of the iPad to prevent the adhesive from resealing.
-
-
-
Reheat your iOpener and apply it to the bottom edge of the device for at least 2 minutes.
-
Insert an opening pick or a halberd spudger underneath the bottom right corner of the iPad.
-
Slide the opening pick along the bottom edge of the iPad, stopping short about 12 mm before reaching the home button.
-
-
-
Insert an opening pick underneath the screen just before the home button to prevent the adhesive from resealing.
-
Use the tip of an opening pick or an halberd spudger to slice the adhesive beneath the home button.
-
-
-
Insert an opening pick or a halberd spudger just past the home button.
-
Use your cutting tool to slice the remaining adhesive underneath the bottom edge of your device.
-
-
-
At this point, you've sliced through most of the screen adhesive. Use an opening pick to carefully slice any remaining adhesive along the edges until the screen is freed.
-
-
-
Lift up the upper edge of the screen and slide the entire screen towards the front-facing camera to access the iPad's internal components.
-
Use masking tape to tape the lower edge of the screen to the frame to prevent the screen from slipping.
-
-
-
Attach a long strip of masking tape to the top edge of the screen. Fold the tape over the edge and make sure that the tape is attached securely.
-
Attach the other end of the strip to the bottom edge of the iPad frame to hold the screen at an angle. Make sure the tape attaches securely to the frame.
-
-
-
Use a Phillips screwdriver to remove the six screws securing the logic board EMI shield:
-
Two 2.4 mm-long screws
-
Four 1.2 mm-long screws
-
-
-
Lift the logic board EMI shield from the edge nearest the top of the iPad.
-
Peel up the EMI shield from the logic board.
-
Remove the logic board EMI shield.
-
-
-
Use a Phillips screwdriver to remove the four screws securing the display connector bracket:
-
Two 1.2 mm-long screws
-
Two 2.4 mm-long screws
-
-
-
Use the pointed end of a spudger to pry up and disconnect the display and digitizer cables from their logic board sockets.
-
-
-
Use a Phillips screwdriver to remove the eight screws securing the top bracket:
-
Four 2.2 mm-long screws
-
Two 1.2 mm-long screws
-
Two 2.4 mm-long screws
-
-
-
Slide the flat end of a spudger underneath the top bracket and lift it up until you can grab it with your fingers.
-
-
-
Use a spudger to disconnect the front facing camera flex cable by prying the connector straight up from its socket.
-
-
-
Use the flat end of a spudger to carefully pry up the front camera and to separate it from the frame.
-
-
-
Use a pair of tweezers to pull the front facing camera from underneath the frame and remove it.
-
If possible, turn on your device and test your repair before installing new adhesive and resealing.
To reassemble your device, follow these instructions in reverse order.
During reassembly, apply new adhesive where it's necessary after cleaning the relevant areas with isopropyl alcohol (>90%).
The best way to secure the screen is to apply a sheet of custom-cut double-sided tape to the back of the screen.
Take your e-waste to an R2 or e-Stewards certified recycler.
Repair didn’t go as planned? Try some basic troubleshooting, or ask our Answers community for help.