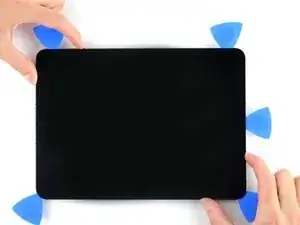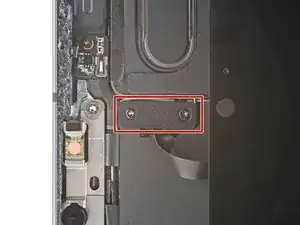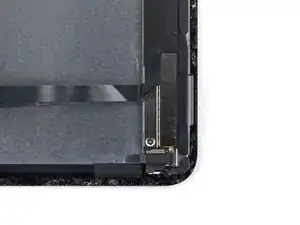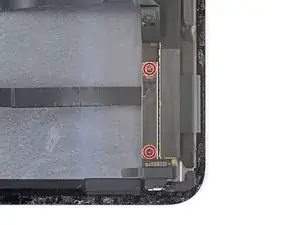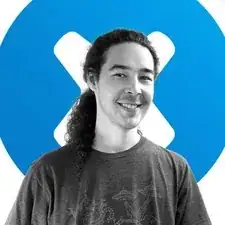Introduction
Follow this guide to replace the screen on your iPad Pro 11" 1st gen.
If your battery is swollen, take appropriate precautions.
The LiDAR sensor assembly attached to the screen is paired with the Face ID hardware. You'll need to transfer it to your new screen to keep Face ID functionality.
Tools
Parts
-
-
Camera module, ambient light sensors, proximity senor, and front microphone
-
Display cables
-
Screen magnets
-
LCD edges
-
-
-
Pull the blue handle backwards to unlock the Anti-Clamp's arms.
-
Place an object under your iPad so it rests level between the suction cups.
-
Position the suction cups near the middle of the right edge—one on the top, and one on the bottom.
-
Hold the bottom of the Anti-Clamp steady and firmly press down on the top cup to apply suction.
-
-
-
Pull the blue handle forward to lock the arms.
-
Turn the handle clockwise 360 degrees or until the cups start to stretch.
-
Make sure the suction cups remain aligned with each other. If they begin to slip out of alignment, loosen the suction cups slightly and realign the arms.
-
-
-
Wait one minute to give the adhesive a chance to release and present an opening gap.
-
If your screen isn't getting hot enough, you can use a hair dryer to heat along the right edge of the iPad.
-
Insert an opening pick under the screen when the Anti-Clamp creates a large enough gap.
-
Skip the next step.
-
-
-
Apply a suction handle to the right edge of the screen, about 5 cm from the bottom edge.
-
Pull up on the suction handle with firm, constant pressure to create a gap large enough to insert an opening pick.
-
Insert the tip of an opening pick into the gap.
-
-
-
Insert a new opening pick in the gap you just created.
-
Slide the pick along the right edge to separate the adhesive.
-
Leave the pick in the top right corner to prevent the adhesive from re-sealing.
-
-
-
Don't insert an opening pick more than 2 mm near the top left and right edges or you'll damage the ambient light sensors.
-
Don't insert an opening pick more than 1 mm near the middle of the top edge or you'll damage the camera module, proximity sensor, and front microphone.
-
-
-
Insert a new opening pick in the gap you just created.
-
Slide the pick along the top right edge, stopping when you reach the right ambient light sensor.
-
Leave the pick to the right of the sensor to prevent the adhesive from re-sealing.
-
-
-
Insert a new opening pick to the right of the ambient light sensor.
-
Slide the pick along the middle section of the top, stopping when you reach the left ambient light sensor.
-
Leave the pick in to prevent the adhesive from re-sealing.
-
-
-
Insert a new opening pick to the left of the ambient light sensor.
-
Slide the pick along the top left edge, stopping when you reach the left ambient light sensor.
-
Once the top edge adhesive has been separated, you can remove the two picks near the ambient light sensors.
-
-
-
Insert a new opening pick in the bottom right corner below the existing pick.
-
Slide the pick around the bottom right corner to separate the adhesive.
-
-
-
Slide the opening pick along the bottom edge, stopping at the USB-C port.
-
Leave the pick in to prevent the bottom edge adhesive from re-sealing.
-
-
-
Insert a new opening pick to the left of the USB-C port.
-
Separate the remaining bottom edge adhesive.
-
Leave the pick in the bottom left corner to prevent the bottom edge adhesive from re-sealing.
-
-
-
The display cables are located within small indents of the frame and require an opening pick to be inserted at a 45° angle.
-
There are flat sections of the frame which require an opening pick to be inserted horizontally.
-
-
-
Insert an opening pick at a 45˚ angle just above the bottom left corner.
-
Carefully slide the pick along the left edge, stopping when you reach the flat section of the frame.
-
-
-
Lower the opening pick so it is horizontal to the screen.
-
Continue separating the left edge adhesive until you reach the next indented section of the frame.
-
-
-
Separate the remaining adhesive, making sure to follow the instructions exactly as written.
-
Slide the pick at a 45˚ downward angle and don't insert the pick more than 5 mm.
-
Slide the pick horizontally and don't insert the pick more than 5 mm.
-
-
-
Grab two opposing corners of the screen and gently separate the rest of the adhesive.
-
Shift the screen towards the bottom right corner of the frame until the ambient light sensor ribbon cable near the top edge is uncovered.
-
-
-
Use a Phillips screwdriver to remove the two screws securing the ambient light sensor cable bracket to the logic board:
-
One 1.3 mm screw
-
One 2.0 mm screw
-
-
-
Use the flat end of a spudger to disconnect the ambient light sensor cable by lifting straight up on the press connector.
-
-
-
Grip the right edge of the screen and fold it open like a book.
-
Lay the screen down over the left edge of the iPad.
-
-
-
Use a Phillips screwdriver to remove the three 1.2 mm screws securing the bottom cable shield to the logic board.
-
-
-
Use a Phillips screwdriver to remove the 1.8 mm screw securing the battery connector to the logic board.
-
-
-
The LiDAR sensor assembly is composed of four total sensors:
-
Two ambient light sensors
-
One proximity sensor
-
One microphone
-
-
-
Insert one arm of your angled tweezers between the ambient light sensor and the screen.
-
Pry up to separate the sensor from the screen.
-
Repeat this procedure for the other ambient light sensor.
-
-
-
Insert one arm of your angled tweezers between the proximity sensor cable and the screen.
-
Slide the tweezers toward the screen while prying to separate the sensor from the screen.
-
-
-
Slide an opening tool under the microphone to separate its adhesive.
-
Pry up to separate the microphone from the screen.
-
-
-
Continue sliding your opening pick under the LiDAR sensor assembly until it's completely separated from the screen.
-
Remove the LiDAR sensor assembly.
-
-
-
Align the LiDAR sensor assembly on your replacement screen.
-
Use Tesa tape, or similar double-sided tape, to secure the cables to the screen.
-
Use E6000 adhesive, or similar adhesive, to secure the sensors to their cutouts on the screen.
-
-
-
The display cable connectors are located under a bracket near the bottom right corner of the screen.
-
-
-
Use a Phillips screwdriver to remove the two 1.2 mm screws securing the display cable bracket.
-
-
-
Use the flat end of a spudger to pry up and disconnect the narrow display cable.
-
Remove the narrow display cable. Set it aside for reassembly.
-
To reassemble your device, follow these instructions in reverse order.
Take your e-waste to an R2 or e-Stewards certified recycler.
Repair didn’t go as planned? Try some basic troubleshooting, or ask our Answers community for help.
2 comments
Don't forgot to remove side magnets from old screen and to transfert them to your new screen.
What size Tesa tape is needed in step 42?