Introduction
Follow this guide to replace a damaged or faulty digitizer on the Nintendo Switch game console.
The Switch uses JIS screws, but you can use a Phillips screwdriver in a pinch. Be very careful not to strip the screws. iFixit's Phillips bits are designed to be cross-compatible with JIS-style screws.
Note: If the screen stopped working, you may just need to replace the LCD panel, rather than the digitizer.
Note: When you remove the shield plate, you’ll need to replace the thermal compound between the plate and the heatsink. Since normal thermal paste isn’t designed to bridge large gaps, the closest replacement is K5 Pro viscous thermal paste. You will, however, need regular replacement thermal paste for the CPU.
You can complete this repair without removing the heat sink and the game card reader, but it makes disconnecting and reconnecting the LCD panel ribbon cable much more difficult. Keep this in mind when you perform this repair.
Note: This guide, and the part we sell, are compatible with the original Nintendo Switch model released in 2017, as well as the newer refreshed model released in 2019 (model numbers HAC-001 and HAC-001(-01), respectively).
Tools
Parts
-
-
Press and hold down the small round button on the back of the Joy Con controller.
-
While you hold down the button, slide the controller upward.
-
-
-
Use a JIS 000 driver or an official iFixit PH 000 driver to remove the following screws securing the rear panel:
-
One 2.5 mm-long screw on the top edge of the device
-
Two 2.5 mm-long screws on the bottom edge of the device
-
-
-
Use a JIS 000 screwdriver or an official iFixit PH 000 driver to remove the two 3.8 mm center screws on the sides of the device (one on each side).
-
-
-
Use a JIS 000 screwdriver or an official iFixit PH 000 driver to remove the 1.6 mm screw in the kickstand well.
-
Close the kickstand.
-
-
-
Open the game card cartridge flap.
-
Lift the rear panel up from the bottom of the device and remove it.
-
-
-
Use a JIS 000 screwdriver or an official iFixit PH 000 driver to remove the 3.1 mm screw securing the microSD card reader to the device.
-
-
-
Use your fingers or a pair of tweezers to lift the microSD card reader straight up from the device to disconnect and remove it.
-
-
-
Use a JIS 000 screwdriver or an official iFixit PH 000 driver to remove the six 3 mm screws securing the shield plate to the device.
-
-
-
Use your fingers or a pair of tweezers to peel back the piece of foam on the top edge of the device near the fan exhaust port.
-
-
-
Insert a spudger underneath the shield plate along the edge of the device.
-
Pry up to lift the shield plate and remove it from the device.
-
You can reuse the pink thermal compound if you're careful. Keep the compound clean and make sure it makes solid contact between the heat sink and the shield during reassembly.
-
If you need to replace it, refer to our thermal paste guide to remove the old thermal compound and replace it with an appropriate compound, such as K5 Pro, during reassembly.
-
-
-
Use the point of a spudger to pry the battery connector straight up and out of its socket on the motherboard.
-
-
-
Use a JIS 000 screwdriver or an official iFixit PH 000 driver to remove the three 3 mm screws securing the heat sink to the motherboard.
-
-
-
Carefully peel the two foam pieces stuck over both the heatsink and the fan away from the fan.
-
Insert the point of a spudger underneath the part of the foam that isn't stuck against anything,
-
Press the top of the foam with your finger to hold it in place.
-
Roll the spudger tip underneath the foam all the way to the other end of the foam to release it.
-
-
-
Use a spudger or your fingers to lift the heatsink up and off the motherboard to remove it.
-
Apply thermal paste to all surfaces that had thermal paste applied previously. This includes between the heatpipe and aluminum shield, which the Switch uses as additional heatsinking.
-
-
-
Use an opening tool or your fingernail to flip up the small, hinged locking flap on the digitizer cable's ZIF connector.
-
-
-
Use a pair of tweezers to slide the digitizer cable horizontally out of its connector on the game card reader board.
-
-
-
Use the point of a spudger to pry the headphone jack and game card reader connector straight up to disconnect it from the motherboard.
-
-
-
Use a JIS 000 screwdriver or an official iFixit PH 000 driver to remove the three 3.1 mm screws securing the headphone jack and game card reader board to the device.
-
-
-
Use a pair of tweezers or your fingers to remove the headphone jack and game card reader board.
-
-
-
Use an opening tool, spudger, or your fingernail to flip up the small, hinged locking flap on the LCD ribbon cable ZIF connector.
-
-
-
Use a pair of tweezers to pull the ribbon cable straight out of its connector on the motherboard.
-
-
-
Use an opening tool, spudger, or your fingernail to flip up the small, hinged locking flap on the smaller LCD ribbon cable ZIF connector.
-
-
-
Use a pair of tweezers to pull the ribbon cable straight out of its connector on the motherboard.
-
-
-
Heat an iOpener and apply it to the bottom edge of the screen for around two minutes to to help soften the adhesive.
-
-
-
Apply a suction cup to the bottom-left corner of the screen.
-
Pull up on the suction up with strong, steady force to create a gap.
-
Insert the point of an opening pick into the gap, making sure to only insert the pick about 5 mm.
-
-
-
Slide the opening pick along the bottom edge of the screen to slice the adhesive.
-
Leave the pick inserted to prevent the adhesive from re-adhering to the frame.
-
-
-
Insert a second opening pick into the gap to the left of the first pick.
-
Slide the opening pick back towards the left side of the device.
-
Leave the opening pick inserted.
-
-
-
Continue sliding the opening pick around the top-left corner of the screen to slice the adhesive.
-
-
-
Heat the right edge of the screen for around two minutes to help soften the adhesive.
-
Place the flat end of a spudger into the gap along the left edge of the screen.
-
Carefully and slowly lift the left edge of the screen, opening it like a book.
-
-
-
Lift the right edge of the screen straight off the device, threading the ribbon cables through the frame as you do so.
-
-
-
Heat the top edge of the screen assembly for around two minutes to help soften the adhesive holding the LCD panel to the digitizer.
-
-
-
Turn the screen assembly over.
-
Insert an opening pick in between the LCD panel and the digitizer at the top-left corner.
-
Slide the opening pick along the top edge of the screen assembly to slice the adhesive.
-
-
-
Heat the left edge of the screen assembly for around two minutes to help soften the adhesive.
-
-
-
Insert and slide the opening pick along the left edge of the screen assembly to slice the adhesive.
-
-
-
Continue sliding the opening pick around the bottom-left corner of the screen assembly to slice the adhesive.
-
-
-
Heat the bottom edge of the screen assembly for around two minutes to help soften the adhesive.
-
-
-
Heat the right edge of the screen assembly for around two minutes to help soften the adhesive.
-
-
-
Insert the flat end of a spudger in between the LCD panel and the digitizer along the left edge of the screen assembly.
-
Carefully and slowly lift up the left side of the LCD panel, opening it like a book.
-
-
-
Only the digitizer panel remains.
-
If your new digitizer does not come with pre-installed adhesive, follow this guide to install pre-cut adhesive around the perimeter before reassembly.
-
Compare your new replacement part to the original part. You may need to transfer remaining components or remove adhesive backings from the new part before installing.
To reassemble your device, follow these instructions in reverse order.
If your new digitizer doesn’t work properly after you boot up the device, turn it back off and disconnect and reconnect the battery connector.
Take your e-waste to an R2 or e-Stewards certified recycler.
Repair didn’t go as planned? Try some basic troubleshooting, or ask our Nintendo Switch Answers community for help.
9 comments
Are Digitizers from original models (HAC-001) and revision models (HAC-001-(01)) compatible?
I don’t mean switch lite but the revision with the longer lasting battery.
GBG HNM -
Yes, the digitizer is compatible with both models!
The ribbon cable for the digitizer is too short and cannot plug in to the connecter on the game card reader. Any ideas what the issue could be? im using a custom housing for it
Daniel -
there should be a slit on the front housing where the ribbon cable goes straight through to the back. pay attention at where it comes out of on step 39
Did you end up getting an answer to this? The same thing happened to me this evening, and I'm stumped.
Ive tried replacing the digitizer twice, both were successful but when i took the first one off to replace it i snagged the digitizer cord and figured nothing of it as new digitizers have new cables. But upon implementing a new digitizer and reassembling there was ghost touching (input as if someone was using the touch screen when no one was touching it) the digitizers i previously got were from a sketchy amazon company and both suffered from ghost touching. Was it caused by me snagging the cord? I didnt tear the original cord and didnt yank it hard enough to cause any damage but i have trouble blaming it on the sketchy digitizers as they were both scratched and such but both did it. Seemed too coincidental to be two bad digitizers. Anyone have any thoughts?





























































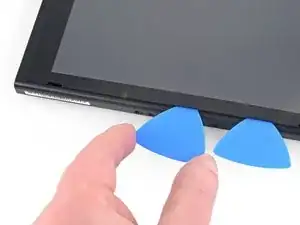











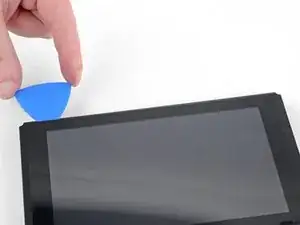
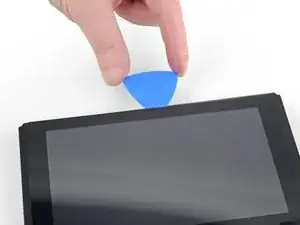
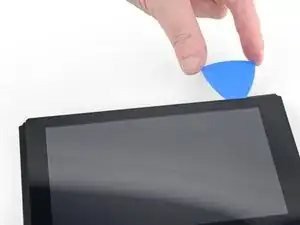







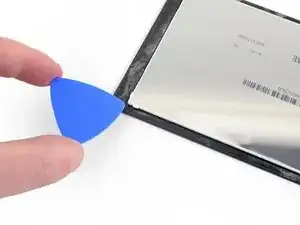
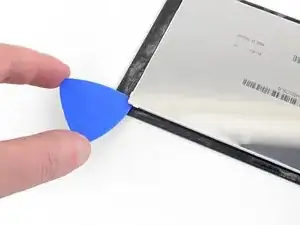
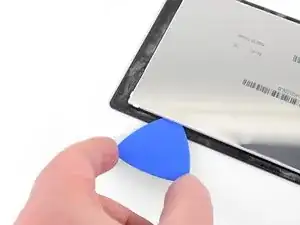







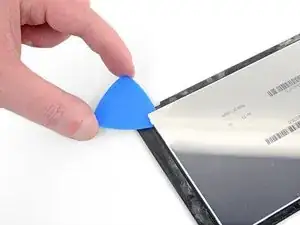


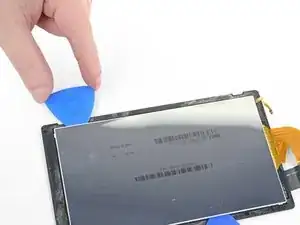
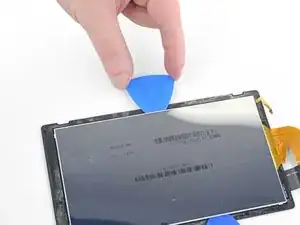








Kann ich diese Anleitung auch für die OLED anwenden? Habe im INet sonst leider nichts brauchbares gefunden.
Ina Barz -