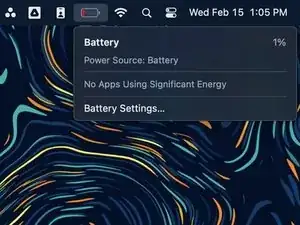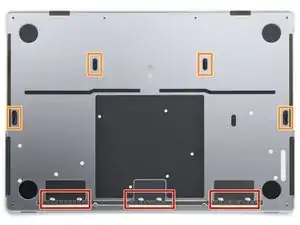Introduction
Use this guide to replace a worn-out battery in your MacBook Pro 14" Late 2023 (M3).
If your MacBook needs charging more frequently or shuts off unexpectedly during use, it might be time to replace the battery.
You'll need replacement battery adhesive in order to complete this repair.
If your battery is swollen, take appropriate precautions.
Tools
Parts
-
-
Fully shut down your MacBook, close the lid, and flip it over. Keep the lid closed until you've physically disconnected the battery.
-
Unplug the MagSafe cable and any accessories connected to your MacBook.
-
-
-
Use a P5 pentalobe driver to remove the eight screws securing the lower case:
-
Four 9.2 mm-long screws along the back edge (near the screen hinge)
-
Four 5 mm-long screws along the front edge (near the trackpad)
-
-
-
Insert the flat end of a spudger between the lower case and the right screen hinge.
-
Lever your spudger against the hinge to push the lower case away from it.
-
Repeat for the left hinge.
-
-
-
Insert the flat end of your spudger into the front of the cutout in the right side of the frame.
-
Slide your spudger toward the back of the cutout and pry up to release the two right-side clips.
-
Repeat for the left-side speaker cutout to release the two left-side clips.
-
-
-
Remove the lower case.
-
Lay it down and align the sliding clips with the back edge of the MacBook. Press down on the lower case and slide it toward the back edge to engage the clips.
-
Once the back corners of the lower case are secured and flush with the frame, press down along the middle of the lower case to engage the four remaining clips.
-
-
-
Use a T3 Torx driver to remove the two 2.1 mm-long 3IP Torx Plus screws securing the trackpad connector cover.
-
-
-
Use the flat end of your spudger to pry up and disconnect the trackpad press connector from the logic board.
-
-
-
Peel the trackpad cable from the battery board and move it over the front edge of the MacBook.
-
-
-
The battery data cable is adhered to the battery board and logic board. In the next few steps, you'll disconnect it, separate its adhesive, and remove it.
-
Heat an iOpener and place it on the battery data cable for 30 seconds to soften its adhesive.
-
-
-
Use your tweezers to peel back the tape covering the battery data cable ZIF connector on the battery board.
-
-
-
Use the point of your spudger to flip up the small locking flap on the battery data cable ZIF connector on the battery board.
-
-
-
Use your tweezers to slide the connector straight out of its socket to disconnect it from the battery board.
-
-
-
Use your tweezers to peel back the tape covering the battery data cable ZIF connector on the logic board.
-
-
-
Use the point of your spudger to flip up the small locking flap on the logic board battery data ZIF connector.
-
-
-
Use your tweezers to grip the neck of the cable and slide it straight out of its socket to disconnect it from the logic board.
-
-
-
Slide the tip of an opening pick between the upper section of the battery data cable and the logic board to separate the adhesive.
-
Slide your pick between the lower section of the cable and the silver wide-head screw to separate the remaining adhesive.
-
-
-
Use a T5 Torx driver to remove the 3.9 mm-long 5IP Torx Plus wide-head screw securing the main battery connector.
-
-
-
Use the flat end of your spudger to lift the main battery connector away from the battery board, disconnecting the battery.
-
For added safety, place a non-conductive barrier, such as a piece of a playing card, between the connector and board.
-
-
-
Use your T5 Torx driver to remove the ten 5.8 mm-long 5IP Torx Plus screws securing the trackpad.
-
-
-
Slowly lift the body of your MacBook away from the screen and guide the trackpad cable through its cutout.
-
-
-
Lower the body of your MacBook flat to the screen.
-
Use your T5 Torx driver to remove the 4.1 mm-long 5IP Torx Plus screw securing the battery board.
-
-
-
Place a soft cloth on your work surface.
-
Flip your MacBook over and lay it on the cloth.
-
Open the screen enough to access the trackpad recess.
-
-
-
Six strips are accessible from the trackpad recess.
-
The remaining eight strips are on the edges of the outer battery cells.
-
-
-
Use blunt nose tweezers to grip the black pull tab on one of the adhesive strips through its cutout in the frame.
-
Grip the entire length of the strip's pull tab and pull it slowly, evenly, and at a low angle out from underneath the battery cell. Twist your tool to wrap the strip around itself as you pull.
-
Repeat for the other five strips accessible from the trackpad recess.
-
-
-
Close the screen and flip over your MacBook, so the battery faces up.
-
There are two pull tabs on the outer edge of each of the four outer battery cells.
-
-
-
Use the tip of an opening pick to peel up an edge of one of the adhesive strip pull tabs.
-
Use blunt nose tweezers to grip the pull tab and separate it from the edge of the battery cell.
-
-
-
Grip the entire length of the strip's pull tab and pull it slowly, evenly, and at a low angle out from underneath the battery cell. Twist your tool to wrap the strip around itself as you pull.
-
Repeat the last two steps for the other seven strips.
-
-
-
Open your screen and place a paper towel or absorbent cloth between it and the trackpad recess to protect the screen from any residual isopropyl alcohol.
-
-
-
Prop up the edge of your MacBook where the stuck adhesive strips are.
-
Use a pipette or syringe to apply a few drops of highly-concentrated isopropyl alcohol (over 90%) to the outside edges of the stuck battery cells.
-
Wait one minute for the isopropyl alcohol to flow underneath the stuck battery cells and soften the adhesive.
-
-
-
Insert the flat end of an opening pick between the stuck battery cell and the speaker.
-
Slowly and steadily pry up the battery cell.
-
Repeat this process for any additional stuck cells.
-
-
-
Remove the battery.
-
Peel any residual adhesive strips from the frame.
-
Clean the frame with isopropyl alcohol and a lint-free or microfiber cloth.
-
If your battery comes with adhesive pre-installed, remove the liners and firmly press each cell into place.
-
If your battery doesn't come with adhesive pre-installed, apply a couple strips of thin, double-sided tape to each cell and firmly press it into place.
-
To reassemble your device, follow these instructions in reverse order.
For optimal performance, calibrate your newly installed battery after completing this guide.
Take your e-waste to an R2 or e-Stewards certified recycler.
Repair didn’t go as planned? Try some basic troubleshooting, or ask our Answers community for help.