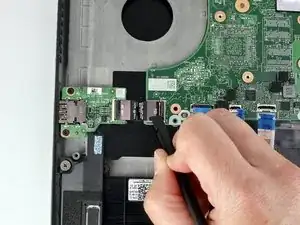Introduction
Use this guide to replace the power button board in your Lenovo ThinkPad T480s laptop.
The power button board contains the button that turns on the computer when pressed. Diagnosing a faulty power button may be tricky since some of the symptoms are similar to a faulty battery or AC adapter. If you are pressing the power button but your laptop is not turning on, take a look at this Lenovo ThinkPad troubleshooting manual before attempting a power button board replacement.
If you need to perform a replacement, make sure to disable the internal battery, power down your device, and disconnect from any external power sources before you begin.
Tools
-
-
Remove the bottom cover with an opening tool.
-
Start from the top edge near the hinge and work your way along the edge until all of the clips are unsnapped.
-
-
-
Use the Phillips #1 screwdriver to remove four 4.5mm screws that hold the battery down to the mid frame.
-
-
-
With a Phillips #0 screwdriver, loosen the two captive screws underneath the left and right trackpad buttons.
-
-
-
Wedge the spudger under the front edge of the keyboard to push the keyboard toward the back of the system.
-
Lift the front edge of the keyboard up by a few millimeters.
-
-
-
Pull the plastic film back.
-
Push the clips outward to release the RAM stick.
-
The RAM stick will pop out at an angle. Pull the RAM stick out at the same angle.
-
-
-
Use the Phillips #1 screwdriver to remove one 2.8mm screw holding the Wi-Fi card down to the motherboard.
-
-
-
Flip the cardboard cover off of the WWAN card.
-
Using the spudger, release the coaxial antenna wires from the WWAN card.
-
-
-
Insert the SIM eject bit or a paper clip in the hole of the SIM tray to eject it.
-
Remove the SIM tray.
-
-
-
Use a connector puller or spudger to disconnect the coin cell battery from the board and pull the cable from the notch.
-
-
-
Use the spudger to disconnect the trackpad cable, the Hall sensor cable, and the smart card reader cable from the motherboard.
-
To reassemble your device, follow these instructions in reverse order.
Take your e-waste to an R2 or e-Stewards certified recycler.
Repair didn’t go as planned? Try some basic troubleshooting, or ask our Answers community for help.