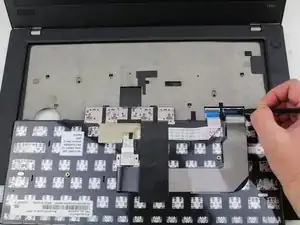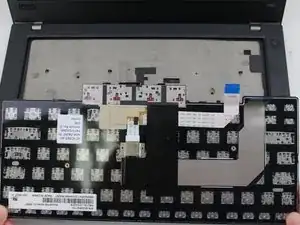Introduction
A fingerprint reader on your laptop is an additional security feature that works by capturing the pattern of your finger, analyzing the information and comparing it to the prints on file and then unlocking your device if the prints match. If the reader is not working properly or needs to be replaced on your Lenovo ThinkPad T480, this guide will help you replace it.
The fingerprint reader is not something that needs to be replaced often but in the case that it has been damaged, due to a scratch on the surface for example, it may need to be replaced.
Prior to beginning the repair, disable the internal battery, shut down the device, and unplug it from the charger.
Tools
-
-
Using your fingers, slide the lock on each side of the battery to the unlocked position.
-
Remove the battery from the slot.
-
-
-
Use the Phillips #1 screwdriver to loosen the two screws parallel to the battery compartment.
-
-
-
Push the keyboard towards the screen and away from the trackpad and then slide it out towards you gently.
-
-
-
Flip the keyboard over towards you to expose the backside of the keyboard and the two ribbon connectors.
-
Using the black nylon spudger, flip the first ribbon connector lock open. Slide the first connector out.
-
-
-
Using the black nylon spudger, unlock the second ribbon connector and slide it out from the port.
-
-
-
Insert the blue plastic opening tool into the space between the lower case and the chassis.
-
Slide the opening tool around the perimeter of the case to release the clips holding the case and the chassis together.
-
Remove the back case.
-
-
-
Using the Phillips #1 screwdriver, remove the two 4.6 mm screws securing the internal battery to the frame.
-
-
-
Use the spudger to slide the battery socket connector parallel to the motherboard and out of its socket on the motherboard.
-
-
-
Pull the black plastic sheet back to reveal the RAM stick.
-
Using your fingers, pull the metal arms (located on both sides of the RAM stick) slightly away from it .
-
-
-
Using the Phillips #1 screwdriver, remove the single 3.6 mm screw at the top of the Wi-Fi card attaching it to the motherboard.
-
-
-
Insert the point of a spudger under one of the antenna cables close to the connector. Pry straight up to disconnect the cable off of the Wi-Fi card.
-
-
-
Using an IC extractor or black nylon spudger, unplug the connector from the socket on the motherboard.
-
-
-
Using the Phillips #1 screwdriver, loosen the four captive screws in the arm of the heatsink.
-
-
-
Use the black nylon spudger to slide the fan connector parallel to the motherboard and out of its socket on the motherboard.
-
-
-
Using the black nylon spudger, lift the connector lock up.
-
Disconnect the storage cable from the system board.
-
-
-
Lift the hard drive up with a tab if it has one or with your spudger.
-
Lift the drive assembly from the system.
-
-
-
Using the Phillips #1 screwdriver, remove the three 4.1 mm screws from the RJ45 bracket.
-
Lift the bracket off of the motherboard.
-
-
-
Use the black nylon spudger to lift up the small locking flap on the power button cable's ZIF connector.
-
Slide the power button cable out of the ZIF connector.
-
-
-
Use the tip of a spudger or an opening tool, to flip up the small, hinged locking flap on the camera cable connector to remove the cable from the motherboard.
-
-
-
Using the black nylon spudger, remove the NFC cable connector and trackpad connector from the motherboard.
-
-
-
Using the Phillips #1 screwdriver, remove seven 3.6 mm screws from the motherboard.
-
Lift the motherboard off of the case to remove it.
-
-
-
Using the Phillips #1 screwdriver, remove one screw at the bottom of the bracket covering the fingerprint reader.
-
-
-
Lift the bracket with the fingerprint reader attached to it with black tape up from the chassis.
-
To reassemble your device, follow the above steps in reverse order.
Take your e-waste to an R2 or e-Stewards certified recycler.
Repair didn’t go as planned? Try some basic troubleshooting, or ask our Answers community for help.
3 comments
Thanks for this detailed guide. I have a question: will you make a guide for T480s? How similar is the process?
Hi @eriknordquist, You're welcome! I'm sorry I didn't create the fingerprint reader replacement guide for the T480s. Unfortunately, I don't have the laptop anymore but I looked at the T480s Hall Sensor guide and it looks like the fingerprint sensor replacement might be a little easier for the T480s than for the T480. The Fingerprint/Smart Card cable is the one next to the hall sensor cable (to the left). It's connected on both ends with ZIF connectors. I think once you disconnect the cable and lift the black plastic shield or tape, the fingerprint reader should be underneath. I'm not sure what the next step is, but I hope that helps you get started.
Thank you, @sarahw, that's encouraging.