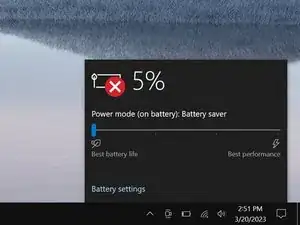Introduction
Use this guide to replace a broken screen on your Dell Latitude 7490.
Note: This guide shows how to replace the screen assembly, including the display panel, plastic bezel, exterior case, camera, and sensors as one unit. This guide is not for the display panel itself.
Tools
-
-
Insert the long side of an opening pick between the top right corner of the back cover and frame.
-
Pry the back cover up to release the clips securing the top right corner.
-
-
-
Slide the opening pick down the right edge and around the bottom right corner to release the clips.
-
-
-
Slide the opening pick along the front edge and up to the top left corner to release the remaining clips securing the back cover.
-
-
-
Use a Phillips screwdriver to remove the 3.5 mm‑long screw securing the WLAN card and its bracket.
-
Use tweezers or your fingers to remove the WLAN card bracket.
-
-
-
Insert an arm of your angled tweezers under the metal neck of one the WLAN card's coaxial connectors.
-
Gently lift as close to the head as possible to disconnect the cable.
-
Repeat the process for the second antenna cable.
-
-
-
Pull the WLAN cables out of their rubber routing grooves and reposition them out of the way, over the left side of the laptop.
-
-
-
Use blunt nose tweezers to firmly grip the antenna cable by the tape just below its connector.
-
Pull the connector straight out of its socket.
-
Grip the IR cable by its tape and pull it out of its socket.
-
-
-
Use a Phillips screwdriver to remove the 5.7 mm‑long screw securing the display cable bracket.
-
Remove the display cable bracket.
-
-
-
Grab the antenna and display cables and reposition them out of the way, over the right side of the laptop.
-
-
-
Before continuing, clear your work surface. Consider putting something soft under the display to prevent damaging it.
-
Open your laptop until it's completely flat.
-
Flip your laptop over and lay it screen-side down on your work surface.
-
To reassemble your device, follow these instructions in reverse order.
Take your e-waste to an R2 or e-Stewards certified recycler.
Repair didn’t go as planned? Try some basic troubleshooting, or ask our Answers community for help.
One comment
It works but I am afraid to pull the display cable. It's too strong and i am constantly afraid I might break it and even break the motherboard by pulling it. I tried to pull a little hard and the mother board made a small noise and I thought it was sound of breaking. So, I stopped. Thanks for the guide but I will still take to a repair shop.
adythshu -