Seems after some investigation that this is a normal amount of partitions and that each serves for some purpose. A big help in my search was the partition type GUID that is assigned to every partition of a GPT-organised disk as found on new computers. This identifier tell about the type of content the partition has. Also Moab's suggestion of assigning a drive letter was very useful. Sometimes if available, the labels of the associated volumes also give some information
I will describe in short how I did this and what some of these obscure partitions are, hoping this will help other people wondering when they analyze their disk.
Finding the Partition Type GUID using Diskpart
- Open Diskpart by searching it in the start menu
- Type
list disk to list all disk connected and select your main hard drive using select disk # where # is the number of the disk like listed using the first command. (Size can be a quick indication of which drive is which)
- Type
list partition to list all partitions on the selected drive. Use select partition # like in step 2 to select a partition you want to investigate.
- Use
detail partition to see more details about the selected partition. You will get a result like in the picture beneath:
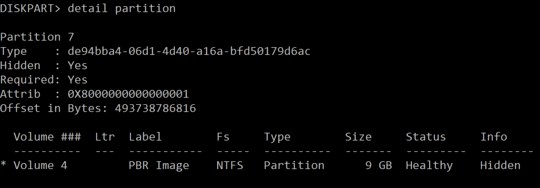 The type is the Partition Type GUID. You can check with this table on Wikipedia for which purpose the partition is meant to be. Diskpart also lists at the end the volume associated with this partition. If is lists none, this means that Windows does not recognize any filesystem on it, but this does not necessarily mean there is nothing on the partition.
The type is the Partition Type GUID. You can check with this table on Wikipedia for which purpose the partition is meant to be. Diskpart also lists at the end the volume associated with this partition. If is lists none, this means that Windows does not recognize any filesystem on it, but this does not necessarily mean there is nothing on the partition.
Assigning a drive letter to explore the partition
This only works if a volume is recognized on the partition by Windows.
- Use the volume number of step 4 above to select it using
select volume #. (You can also get a list of all volumes on all disks using list volume.
- Type
assign letter= followed by an available drive letter of your choice. It will then show up in explorer. On hidden partitions (property listed using detail partition) the assigned letter disappears again after reboot.
(Obvious note: be careful when you explore, do not modify things you don't know)
Brief overview of Partitions on my disk
I will cover the purpose of the partitions on the picture in the question briefly. I assume some of them are quite common, so hopefully this spares you some time.
- Partition 1 -- System
This is the EFI system partition, which stores the UEFI firmware. Quite crucial.
- Partition 2 -- OEM
A small partition with a partition type GUID not on the list of Wikipedia, this ended up to contain Dell Diagnostics tools.
- Partition 3 -- Reserved
According to the type GUI, this a "Microsoft Reserved Partition". This is a 'chunk' of drive space, containing no actual filesystem but free space for compatibility with programs relying on hidden sectors in the old MBR disk layout.
- Partition 4 -- Recovery (Volume labeled WinReTools)
As the label of the accompanying volume and the type GUID tell, this contains the Windows Recovery Environment. This is important as this provides ways to repair your system if it does not boot anymore, like diagnosing start up or resetting to factory default.
- Partition 5 -- Primary
Obvious one, contains my main filesystem with all my files, programs and document.
- Partition 6 -- Recovery
This partition also has the type GUID of a Windows Recovery Environment, but is smaller than the other one. Exploring is by assigning a drive letter, it revealed it was a modified WinRe environment by Dell named "Dell backup and Recovery".
- Partition 7 -- Recovery (Volume Labled PBR)
Again with the same GUID type, part of the Recovery Environment, this partition is a lot larger and the other two. PBR stands for Push Button Reset, the Reset/Refresh function of Windows 8 & 10. This partition contains an entire factory image in *.wim files. Opening these with 7-zip, I got from the file properties of Microsoft *.exe files the version number, namely 6.3, indicating Windows 8.1 system files. So although I upgraded to Windows 10, using the reset feature will probably bring me back to Windows 8.1. (This seems to have to do something with a DONOTREPLACE.txt file next to the *.wim files, having prevented the files to be replaced).
- Partition 8 -- OEM
This was the trickiest of them all until I learned about the partition type GUID. DISKPART recognized no file system on it (no volume associated), neither did Gparted. The latter even claimed it to be a 'Basic data partition'. The type GUID luckily told me it was a Intel Fast Flash (iFFS) partition, which is needed for Intel Rapid Start. This is a mechanism that kicks in after some time in sleep mode, saving RAM contents to disk and then turning of the system, while remaining a wake-up time similarly to sleep. Basically some kind of fast sleep-hibernate hybrid, at the cost of 8 GB of disk (at least on my system with 16 GB of RAM). I found some document from Intel explaining how to configure it and more importantly at the end of the document, how it works and how to test it.
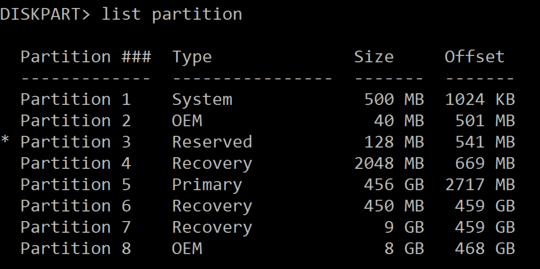
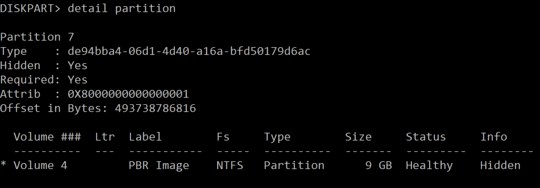
It is not the case that Windows counts 1 GB = 1023^3 bytes. You may mean 1024^3. – ChrisInEdmonton – 2015-08-14T20:58:35.713
Sorry, was a typo :) – mxt3 – 2015-08-14T21:00:27.107
1If you assign a drive letter to the hidden partitions in Disk Management, then you can see that files are in there, I don't suggest tampering with factory partitions as you might break something and not know it until you try to use it at a later date. – Moab – 2015-08-14T22:02:15.883
"upgraded my pc from windows 8.1 to windows 10" , see this article to solve...https://blogs.technet.microsoft.com/askcore/2016/04/26/customizing-the-recovery-partition-after-upgrading-the-os-from-windows-8-1-to-windows-10/
– Moab – 2016-04-30T15:34:32.553the 9gb recovery partition has your factory disk image for W8, if you have your factory recovery media you can delete this partition to recover space. – Moab – 2016-04-30T15:36:41.160