12
3
In conditional formatting I want to detect if the row above the current cell is hidden or visible. How can I detect if a cell is visible or not?
The only hack I can think of is:
- Create a column with all
1values. - Use a formula like
subtotal(109,c2:c2)=1(i.e. just on the cell I want to check) to determine if it's visible or hidden.
Is there a way do do this without a temporary column that has to be left visible when the row is shown?
To avoid an XY problem, what I want to do is have a column that is the category for the row. The first VISIBLE row with a particular category should have a different style; later rows with the same category are slightly different. In ASCII:
cat. item
+AAA+ aaaa
(AAA) bbbb
(AAA) cccc
+BBB+ dddd
(BBB) eeee
(BBB) ffff
If my filter hides the row with dddd then I want the row with eeee to have the +BBB+ styling instead.
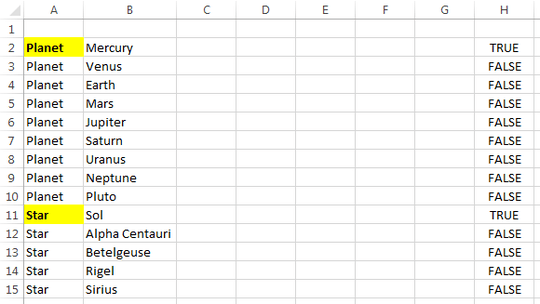
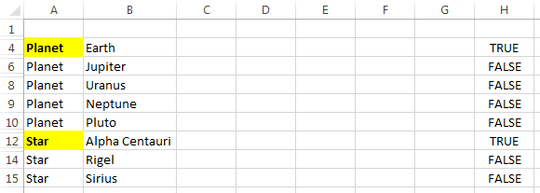
1How would they run that from Conditional Formatting (asked in the question)? – CharlieRB – 2015-03-03T21:52:11.327