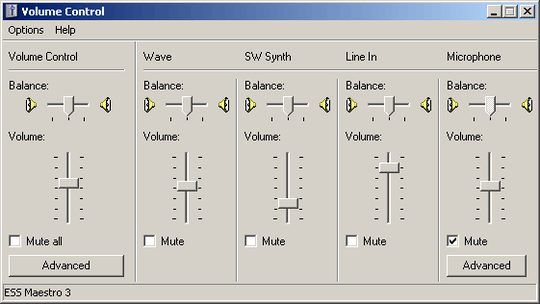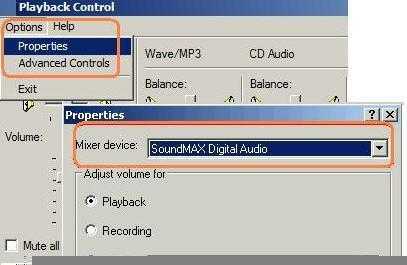- Plug in the mic to the mic jack :)
- Run sndrec32.exe (or Start Menu -> Programs -> Accessories -> Entertainment -> Sound Recorder). Go to Edit -> Properties. Make sure you have the right device selected in "Sound Recording" (if you don't know which one to pick, try them all, or see if one makes sense). Hit the Volume button and make sure nothing's muted. Also in the volume window, Options -> Advanced will give you an Advanced button. Clicking on that will often give you a Mic Boost button, which turns up the recording gain a little bit.
- Hit the record button, snap your fingers a few times in front of the mic. Press stop, then play and see if it hears you.
Alternatively you can download a program like Skype, which has an audio tuning wizard as part of the setup.
Don't expect to be able to hear yourself through the speakers though. That's a function usually called "Play Through", and (because of feedback) it's usually turned off. Audio editing programs will often have an option to turn it on, but the windows sound recorder doesn't.