To insert a dynamic piece of text to a word document (multiple times, where required), you should use Custom Properties.
[Written for Word 2013, but relevant in 2010]
To do this, first open the document in question. Within the File menu, click the Info tab, select the Properties dropdown, and open Advanced Properties.
In the window that opens (see image, below), switch to the Custom tab, and enter appropriate values for Name and Value (Type should obviously be Text). Click Add.
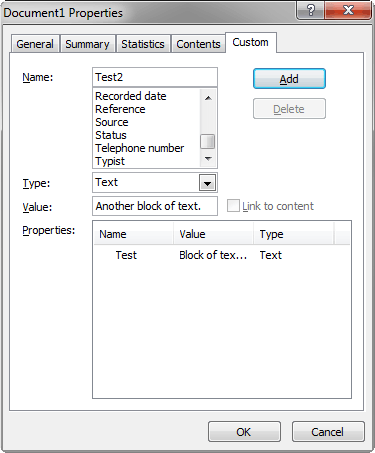
You can then add this property to the document in one of a few ways: the easiest (arguably) is to go to the Insert ribbon, and select QuickParts (as in @Nichlas H.'s answer), and open the Field screen.
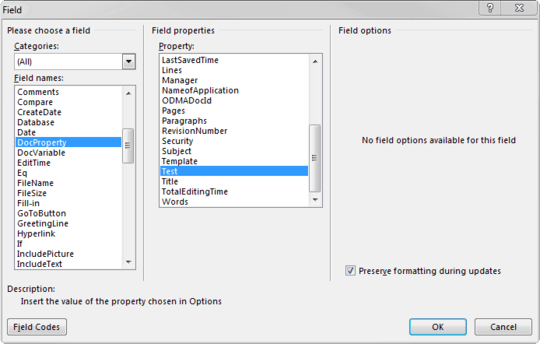
After navigating to the DocProperty field name (see above), you can select any property to insert into the document. This adds that property to the document, where it can be updated in a variety of ways.

Alternatively, you can hit Ctrl+F9 to insert an empty Field, into which you can type DOCPROPERTY Test (or any other field code - see above).
You can update these fields by highlighting them (or everything, with Ctrl+A) and hitting F9, or right-clicking any field and selecting Update Field.
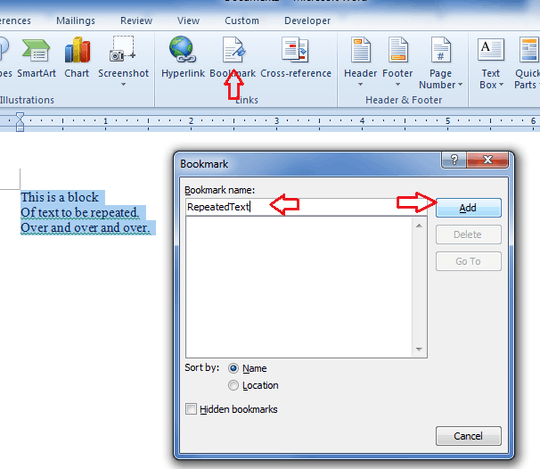
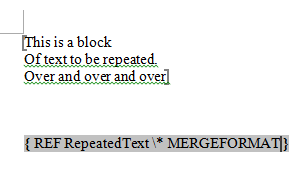
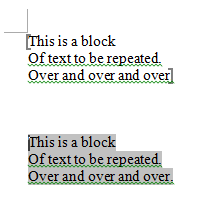
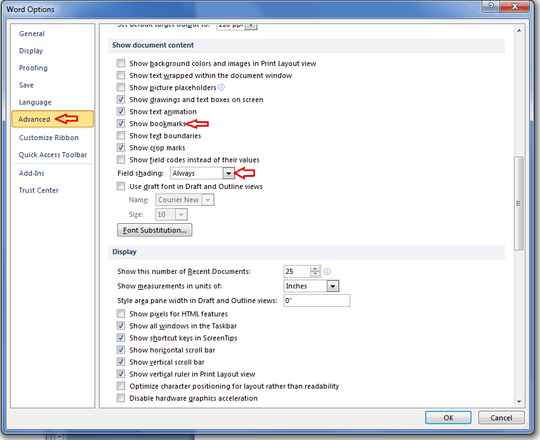
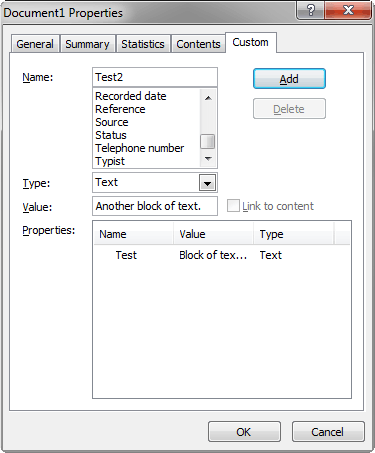
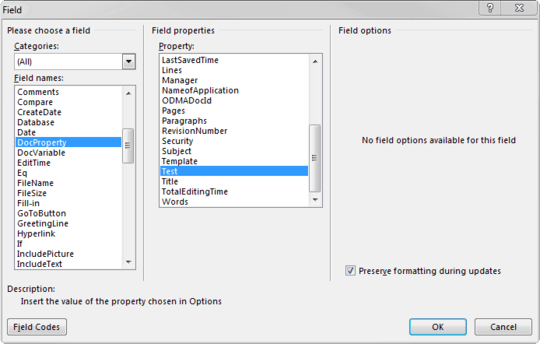

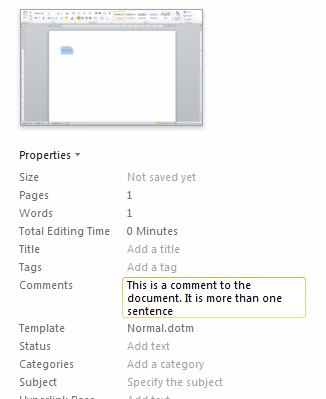
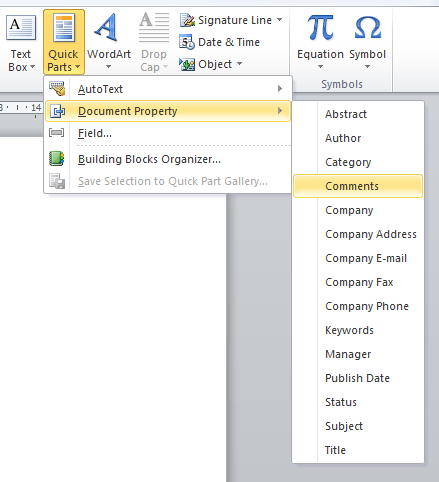
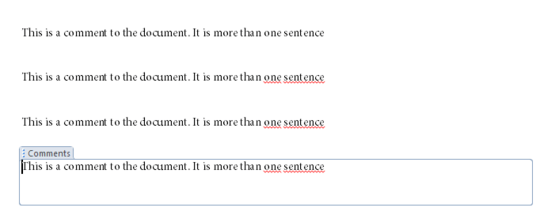
1Thank you, this is the easiest way in my opinion. But it is necessary to remove the spaces before and after the curly braces, otherwise it doesn't work.
{REF RepeatedText \* MERGEFORMAT}. And also: is there a button I can use for the shortcutCTRL + F9? – Ozkan – 2015-02-24T09:32:48.2131
Found it: image
– Ozkan – 2015-02-24T09:46:06.890Curious, I have never found it necessary to remove those spaces. What I posted worked just fine on my version of Word (Windows, Office 2010). Looks like you're using Word 2013, though; perhaps it treats fields differently? Regardless, glad it's working for you! – hBy2Py – 2015-02-24T18:38:07.010