7
3
I'm trying to fill a column with a simple formula using cells from an adjacent table. I know how to do that by dragging the mouse, but it's a very long column, so I'd like to use AutoFill.
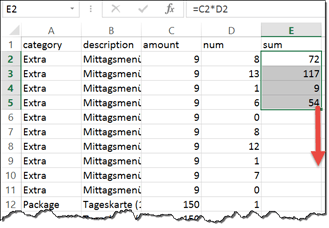
However, if I press Ctrl-Shift-Down, all the rows until line 1048576 are selected. How can I make the selection stop at the last value in the adjacent column (in this case, D196)? I already tried this suggestion (select E2, Shift-Left, Ctrl-Shift-Down, Shift-Right), but at least in Excel 2013 this method doesn't stop at the correct location either.
If I start my selection in column D and press Ctrl-Shift-Down, then the selection stops at the correct row, and I can use Shift-Right to expand the selection to the desired column - but I can't find a way to move the selection to the right instead.
What else could I do?
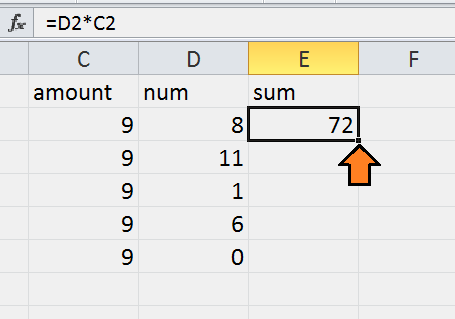
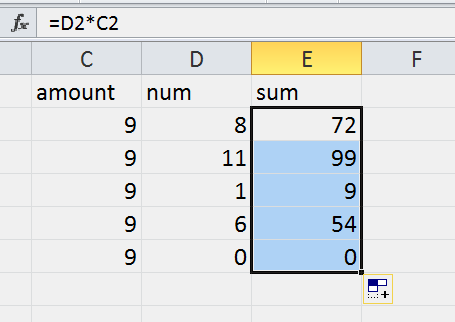
This works well for small regions. When you start to cross the screen keyboard is better then mouse. – None – 2015-01-16T13:12:14.400