I signed up just to answer!
I have version 13.5 but I bet this is the same in yours.
There are two ways to do this.
First way
Reset audio calibration data. I think this resets EVERYTHING - so if you've done additional training, it removes it.
Then, open up the recording levels dialog for the system. There are several ways to get there - Control Panel -> Sound -> Recording Tab -> Select Device -> Properties -> Levels.
While this is open do Dragon's Audio Calibration. When you get the Success! notification, before you click 'next' (like in your picture above), change the recording level to whatever value you want, and then click 'next'.
This should save your custom setting.
Second way
Calculate the audio value you want on a scale of 1 to 65535.
Let's say I want 25% - .25 x 65535 = 16383
Convert this number to hexadecimal.
You can do this in windows calculator.
Open Calculator -> view -> programmer
in the options on the left, select Dec and DWORD.
Put in the number 16383. Then select Hex on the left and you get 3FFF.
Now, reverse the byte order to FF3F (1234 -> 3412)
Now, edit the following file:
C:\ProgramData\Nuance\NaturallySpeaking13\Users\yourusername\current\audio.ini
(Yours might be a little different.)
Find the profile for the audio device you're using (note the friendly "DeviceName" - this will match the Audio source name from Dragon):
[LAPTOP20|2 2]
Inputs=1027000010270000
Outputs=ffff0000ffff0000
DeviceInfo=blah
DeviceFullInfo=blah
DeviceID=00000000
MixerID=07000000
UsingLineInput=00000000
UsingRecorder=00000000
UsingAndreaDesktop=00000000
DictationSource=USB Microphone
DeviceName=Microphone (Logitech Wireless Headset)
DeviceType=Bluetooth Microphone
JackInformation=
Now change Inputs using the Hex value you found above, repeating it and padding with zeroes.
Inputs=FF3F0000FF3F0000
Save and you're done.
There's also a registry key that stores the last audio calibration result, but I don't think that affects it here.
FYI, on my system, that key is here:
HKEY_CURRENT_USER\Software\Dragon Systems\Audio Setup Wizard\Version
1.1
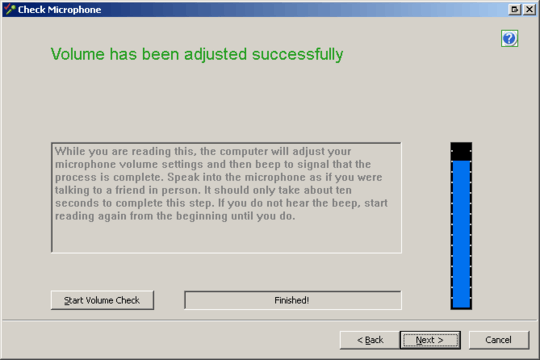
Can you try adjusting it using sound card mixer: refer this link: http://support.turtlebeach.com/entry/540511764/
– vembutech – 2014-12-19T18:55:44.833@vembutech Unfortunately Dragon NaturallySpeaking reverses the mixer settings – Franck Dernoncourt – 2016-09-11T16:42:44.180