4
I have created a couple of line charts in Excel 2011 for Mac. The actual data line looks good and is antialiased in a nice way but when I then add a trendline it is jagged and ugly:
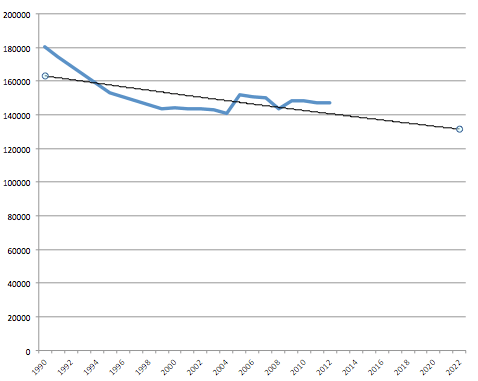
I have tried "all" options available under Format Trendline, to no avail. There is an option "Soft Edges" but it doesn't seem to work as expected: when I increase the value there the trend line gets more and more narrow until it disappears.

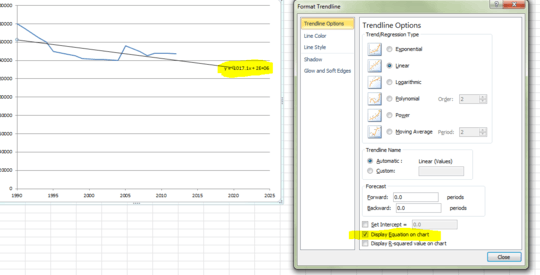


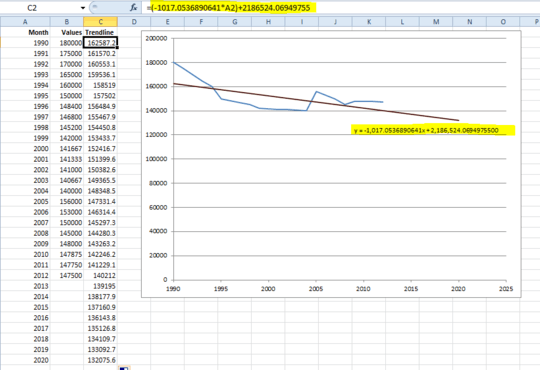
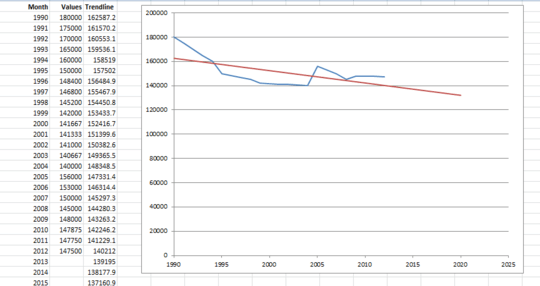
3Not aware of any antialias option, however can you right-click the trendline, make the formula governing the trendline visible, and use that to plot a second series on your chart to replace the jagged trendline? – Andi Mohr – 2014-06-09T16:46:46.310
Thanks. Really stupid but I guess it works. – d-b – 2014-06-10T17:30:54.930
Yep, hardly ideal but glad it worked for you. – Andi Mohr – 2014-06-11T09:12:40.220
1@AndiMohr please add this as an answer so that the OP can mark it as accepted (if they choose). – dav – 2014-06-11T16:54:56.537