I just read this Lifehacker article about finding out the processes that are currently using the webcam on your computer. It worked for me. You might want to give it a shot.
Here's what you need to do (instructions from Lifehacker):
- Start Device Manager
(WIN+R → "devmgmt.msc" → OK)
- Find your webcam among the list of devices (check under Imaging Devices)
- Open the properties window of the device and switch to the Details tab
(Right click → Properties → Details)
- In the dropdown menu, select Physical Device Object Name and copy the string
(Right click → Copy)
- Download Process Explorer
- Make sure you have opened Process Explorer in Administrator Mode
(File → Show Details for All Processes)
- Hit CTRL+F and enter the string you copied earlier
(it should be something like \Device\000000XX)
- Hit the Search button and you should see a list of processes using the webcam (if there are any)
This could potentially smoke out any webcam hijacking spyware that's running on your computer.
UPDATE:
It's possible that you're facing these problems on account of a spyware infection. An unwanted process may be using the webcam because of which other processes are denied access to it.
Since you say the webcam works fine in a virtual machine running on the host OS (did you install the same Dell webcam driver on the virtual machine that you installed on the host OS or did you let Windows install a generic webcam driver?), I think the problem might have something to do with either:
- An interfering process
- The Dell webcam driver
If it's the latter, what you could do is update your virus scanner and schedule a boot time malware scan. The procedure for this varies from one AV product to another. If you use Avast Antivirus, follow the instructions here. Or you could consider using a bootable rescue disk like Sophos Bootable Anti-Virus or Kaspersky Rescue Disk to scan your computer at boot time.
You might also want to scan your machine with Malwarebytes Anti-Malware and if nothing else works, try ComboFix as your last resort.
However, if the problem still persists after the malware scan, the webcam driver could be the culprit. If that's the case, you could try uninstalling the Dell webcam drivers completely from the Device Manager
Make sure that before you uninstall the driver, you note down all the driver related files (DLLs, EXEs, etc.) that will be removed. You can do this by clicking on the "Driver Details" button in the driver properties window:
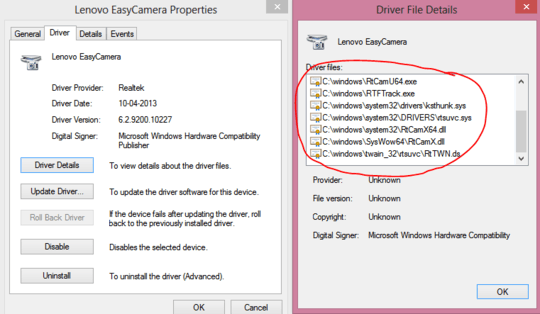
After driver uninstall is complete, verify that all the driver files were indeed deleted. If not, delete them individually. Now do a hardware scan in Device Manager (Action → Scan for hardware changes) and let Windows Update find the required drivers automatically. Windows might install a generic webcam driver and that might do the trick.
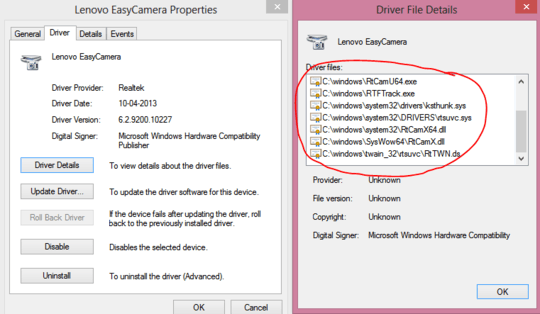
Hi Thanks for the reponce all these have been tried and still not working.I installed Microsoft silverlight in my PC and tried viewing cam through it and its working perfectly fine. at the same time here its showing the "close the video streaming application" message. – Philemon philip Kunjumon – 2014-05-26T12:21:21.083
Does the Dell Webcam work when booting in Safe mode? (The chances are small but worth testing.) – harrymc – 2014-05-26T13:33:40.420
no.. its not working..!! I installed virtual xp on top of win 7 and checked and cam is working perfectly fine the problem is with win 7.!! – Philemon philip Kunjumon – 2014-05-26T16:29:01.413
The problem is surely with an outdated driver that works fine on XP but not on Windows 7. The problem is that the only way to use a driver in XP compatibility mode is exactly as you have done, in virtual XP mode. But see if there is an optional update of a driver in Windows Update (better fully patch the computer except for Bing desktop etc.). Also check in Dell Support if there is a newer driver for your exact computer model.
– harrymc – 2014-05-26T17:13:33.637the driver is updated to the latest version of the available software. In Win 7 itself The Application Microsoft silverlight configuration window the cam test works perfectly.And one more update i connected an another usb camera to the laptop and checked now both the cam (integrated and USB camera) are showing the same message. – Philemon philip Kunjumon – 2014-05-27T01:24:11.420
You seem to have shown conclusively that the problem is not with the Windows driver but with the Dell Webcam software. It looks like a simple bug and only Dell Support can help (but will probably only refer you the article I quoted above). Use another camera software until Dell fixes the bug (which to truly say I don't believe will happen any time soon - this is not a new bug). – harrymc – 2014-05-27T04:47:07.813
I had already contacted Dell Support and they are suggesting me to reinstall the OS which i don't think Its a good solution for me. Please see the last update point which i have mentioned in my question. I connected an another USB camera and checked but there again the same message is displayed. – Philemon philip Kunjumon – 2014-05-27T04:56:09.800
I take it that the message for the 2nd camera is by the Dell software. Reinstalling the OS is dummy advice and most likely won't help. This is most probably a bug in the Dell software on Windows 7 and they are clueless. – harrymc – 2014-05-27T05:14:59.943
Seems like another user is having the same prob but with Asus. check this Stack Link [http://superuser.com/q/615467/276625] – Philemon philip Kunjumon – 2014-05-27T05:18:54.320
Asus is apparently no better than Dell in software. The question is whether this message is real or bogus. I would say bogus because other applications work properly. The last gasp effort before giving up on the Dell software is to see if the camera is really in use. For how-to do that see in this post the two highest-voted answers.
– harrymc – 2014-05-27T06:42:14.810i just tried the solution provided there and the search resulted in the process explorer is 0. :( – Philemon philip Kunjumon – 2014-05-28T09:02:57.380
My conclusion is then that the error is bogus. Since Dell Support just fobs you off, take one of the many available alternatives. Examples: ManyCam, Yawcam, Webcam Publisher and SplitCam.
– harrymc – 2014-05-28T09:44:02.017@harrymc: I updated my answer with the new possible solutions – Vinayak – 2014-05-30T06:39:28.887