Short answer: If it's something you need to get things done, then talk to campus network support. If that's the case, they may already have a process for you to follow
If it's NOT for classwork then on windows 7 you can try the following. But read the whole thing first, and understand the caveats:
- click start > run
- type cmd, Enter
- type ipconfig, Enter
- you may have to read through the output, but you can find the adapter in use and an entry for "IPv4 Address". Yours will likely be 192.168.x.x (not a guarantee). mine says 192.168.1.120. so we'll use that for the example going forward. Leave this window open.
- go to Start > Control Panel > Network and Sharing Center
- in the "View your active networks" section, right side, it shows your connection. Click that.
- click Properties
- highlight (single click) "Internet Protocol Version 4 (TCP/IPv4)"
- click Properties
In this window, you can select "Use the following IP address:" and set the "IP address" field to match the IPv4 Address shown in the ipconfig output. You must also set the Subnet mask and Default gateway to match those entries from the ipconfig output.
Caveats...
You will likely not have any problems with this, but I wouldn't trust it. It doesn't affect your dynamic ip address leases. So, depending on the config of the network you're on, it may force release of your ip at anytime, take your ip lease from you and give it to someone else. In that case, it will most likely prefer the person with the full dynamic config (because their station accepted it outright) and leave you with no network connection... forcing you to call support and give them a chance to chastise you for TRYING TO HACK OUR SYSTEM!!1 or some nonsuch.
Finally
50-3 said basically the same thing, but using the command line while I directed you through the graphical user interface. The problem is much the same: your system is dependent upon how the network treats ip leases. A lot of networks don't bother them, but colleges can be pretty anal about people doing "illicit things" over their networks, and employ all kinds of non-standard practice to thwart them.
On a technical level, though, there's nothing in either of our posts that could floob your machine beyond use. The worst thing that could happen is that you randomly lose internet at the worst time and have to call someone.
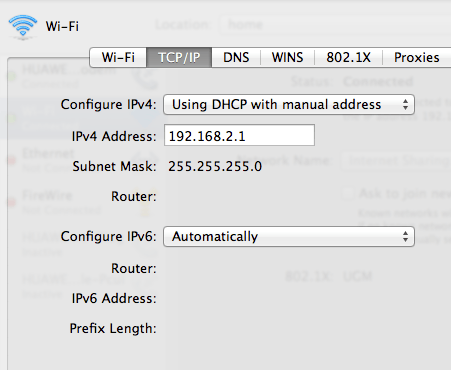
1No the option does not exist – Ramhound – 2013-08-21T01:53:18.267
Just for clarification... DHCP gives you an ip, but you want or need (which is it?) to make it static is that right? what's the reason for needing a non-dynamic ip? – monsto – 2013-08-21T04:17:29.723
@monsto the Wifi at my school is protected under proxies and the IP are assigned for each student, but turned out only my Mac was connecting with that configuration, and the windows computers wouldn't connect even if they copy the DHCP subnet mask gateway etc. – GBF_Gabriel – 2013-08-24T00:34:32.547