11
10
I need a simple software that ideally needs minimal configuration that will completely block all incoming and outgoing internet connections on my computer, with the exception of a browser (Firefox) and uTorrent. I have tried a few different firewall software (AVG, Norton, Outpost firewall), but they all need configuration for each and every application that needs blockage, and most times those applications in some way can get around the firewall. Instead of using a blacklist based firewall, couldn't i use one that only allows connections from white-listed software? I would still be using my AVG software to remove viruses, remove Trojans, etc. so this software would need to be non interfering with my AVG firewall, and vice versa.
I am running windows 7 professional 64 bit, on 62KB/s Shaw cable.
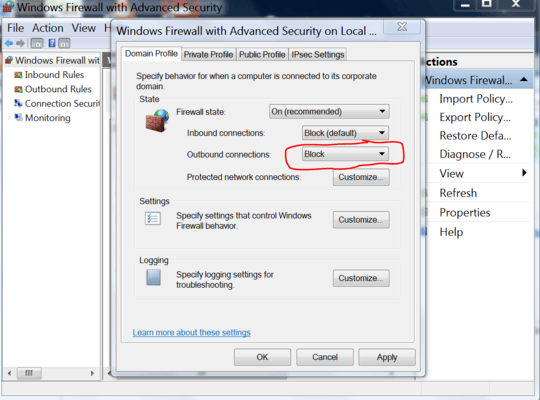
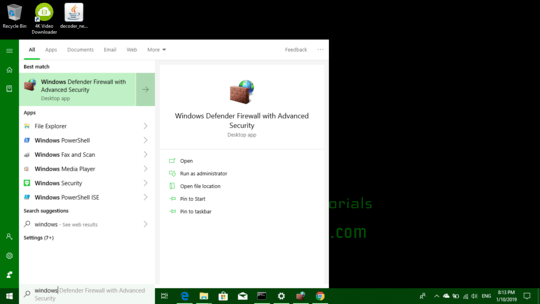
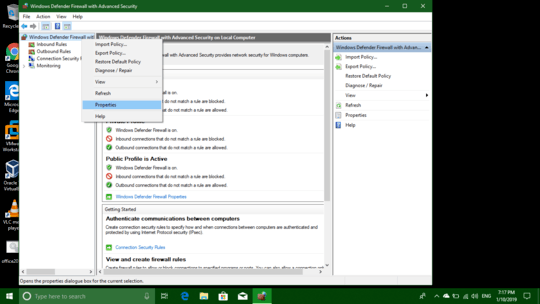
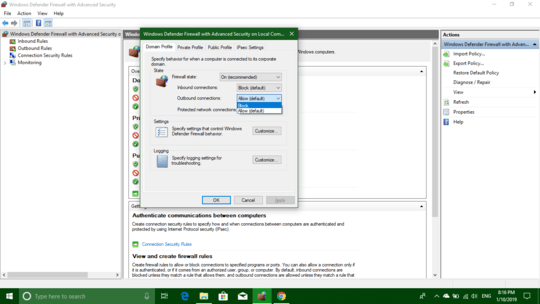
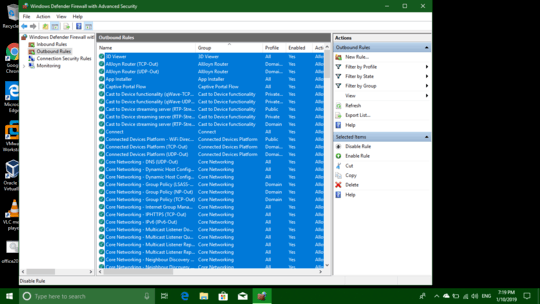
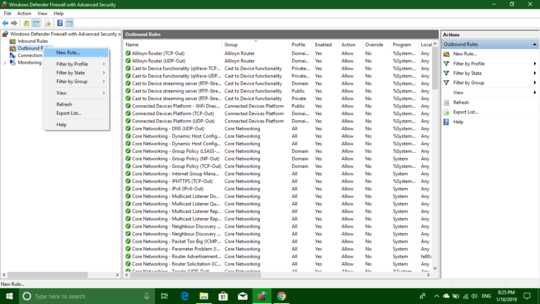
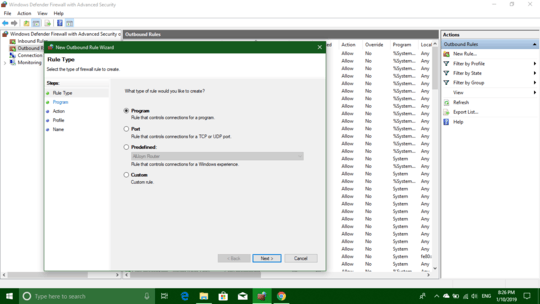
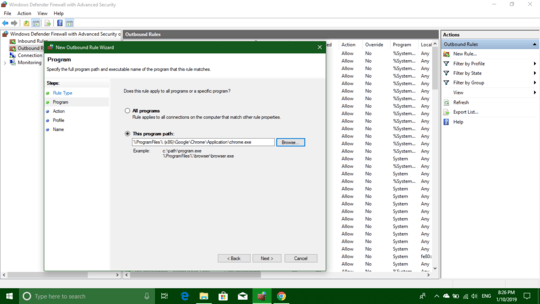
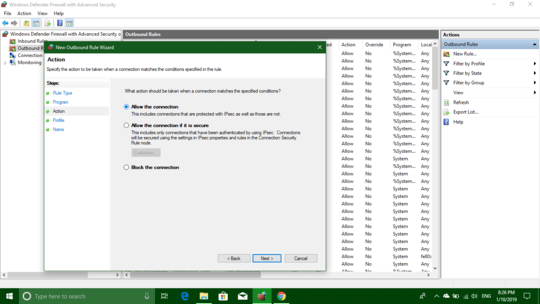
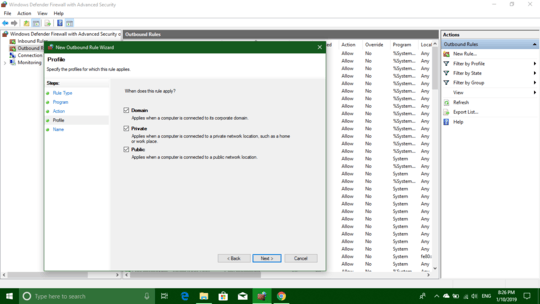
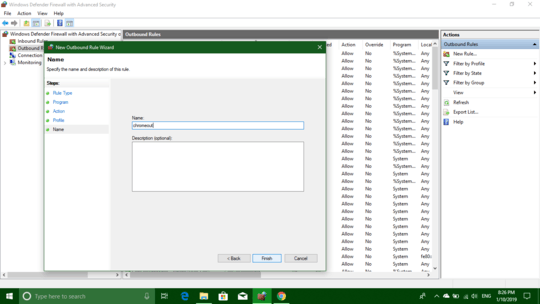
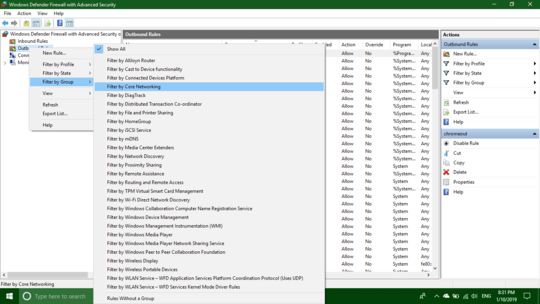
3Is there an easy way to turn this on and off, I would like to be able to use this while using mobile hotspot to limit data usage. – Hugoagogo – 2015-08-17T00:52:43.337
2
@Hugoagogo Yes, you can easily make a powershell script to do it then make a shortcut to run the script on your desktop.
– Scott Chamberlain – 2015-08-17T01:24:19.383This doesn't seem to work for me. When I place the Block option, and then try to use google chrome to access the internet, I am able to access the internet. Is this normal? Did I misunderstand what the Outbound connections being blocked does? – Webeng – 2017-04-17T04:35:18.550
1@Webeng note there is similar rule on each "domain profile", "private profile" and "public profile" tab. You might want to check them all. – eis – 2017-08-14T08:50:57.157