There are two things to do.
This is besides installing the language.. and if even necessary, adding the extra buttons to word as done in the question, (perhaps not adding the keyboard/language can be a cause) but even with the language added, the problem does or can still occur, and doing the following resolves it.
Update - It does look like when doing step 1 (which I recommend is done), then while you can use <pre> tags and it may work for you.. e.g. you copy/paste it in ms word 2010 and it comes out correctly. Sometimes when i've tried to then copy/paste from ms word to ms word, and one time recently, it went bad. So, it looks like using <h1> tag, ensures it works out. it's possible <h2> might work and consistently. But <h1> i've found thus far, to work fine.
Introductory Summary of First step, If you do the first step, you can skip the second and third steps. This first step also has the advantage that the text doesn't have to be a heading. This first step can be skipped in some cases(like if copy/pasting from a webpage in chrome, you already have the "keep source formatting" option when pasting int ms word). This first stage is a way of ensuring you get that "ctrl-keep source formatting" option if you were to paste into ms word! If you already have it, then you can skip this step.
Introductory Summary of Second step, Having that "keep source formatting" option appearing in Ms Word 2010 when you paste. If you already have it then you could skip "First".
The second step isn't really so much a step. Just verifying that you get the "keep source formatting" option. And you can actually start at this stage, though then you have to also do step three.
Introductory summary to third step, make it a heading "Heading 1" and by clicking Heading1 two or three times!
Note- Clicking "Heading2" doesn't do the trick. It has to be clicking "Heading1"!
If you skip step 1, you may need to do both steps 2 and 3 to get it to work.
If you follow step 1, i've found you can skip steps 2 and 3 and don't need the hebrew to be a heading either.
First thing to do
This stage can in some cases be skipped. First try "Second" that is, copy it from where it is, and paste it into Ms Word. See if you get a "ctrl..keep source formatting" option
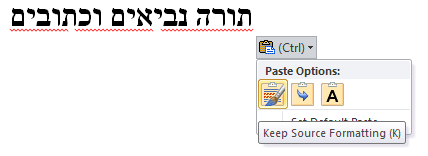
If you do, continue to "Second". If not, then
i'd suggest, and this is the first step, that you have to copy from Chrome, which means put your text into a particularly formatted HTM file and open it in Chrome.
Here is an HTM file that you can use. I mention this in the Second step
makehebrewcorrectway.htm Save this in notepad as UTF-8 . Note the charset in the meta tag as UTF-8. Also the extra stuff in the HTML tag.
<!DOCTYPE HTML PUBLIC "-//W3C//DTD HTML 4.01 Transitional//EN">
<HTML DIR="RTL" LANG="HE">
<HEAD>
<meta http-equiv="content-type" content="text/html;charset=UTF-8">
</HEAD>
<BODY>
<H1>תורה נביאים וכתובים</H1>
<PRE>תורה נביאים וכתובים</PRE>
</BODY>
</HTML>
Now open it in Chrome, do CTRL-SHIFT-I
right click the opening <HTML..> tag or closing </HTML> tag, and click "Edit as HTML" and you can conveniently edit the file and paste Hebrew into it, and the webpage updates itself.
You can then copy/paste from the webpage.
Any Hebrew you write or paste in, within the <PRE>..</PRE> tags, will come out plain(not big/bold).
Second thing to do: Choose keep source formatting
Here are two webpages, if you open them in chrome and copy from them, then you can paste into ms word, and it keeps the formatting. But be sure to choose "keep source formatting".
You don't need to save these webpages you can just try copying the text below
תורה נביאים וכתובים
^^ try copy/pasting that into ms word, following the instructions in this post.
But these are examples of very simple webpages that work to demonstrate it too.
yaya.htm
Note the meta tag with charset. Save this in notepad, as ASCII, that will save it as 1252 or as 8859-1(the only ascii notepad knows is iso 8859-1 or windows 1252, notepad doesn't know 1255). Chrome will read this in 1255(hebrew). And note the extra stuff in the HTML tag.
<!DOCTYPE HTML PUBLIC "-//W3C//DTD HTML 4.01 Transitional//EN">
<HTML DIR="RTL" LANG="HE">
<HEAD>
<META http-equiv="Content-Type" content="text/html; charset=Windows-1255">
</HEAD>
<BODY>
<H1>úåøä</H1>
<H1>úåøä ðáéàéí åëúåáéí</H1>
</BODY>
</HTML>
yaya2.htm Save this in notepad as UTF-8 . Note the charset in the meta tag as UTF-8. Also the extra stuff in the HTML tag.
<!DOCTYPE HTML PUBLIC "-//W3C//DTD HTML 4.01 Transitional//EN">
<HTML DIR="RTL" LANG="HE">
<HEAD>
<meta http-equiv="content-type" content="text/html;charset=UTF-8">
</HEAD>
<BODY>
<H1>תורה נביאים וכתובים</H1>
</BODY>
</HTML>
When you open these webpages in Chrome,
Or forget the webpages, and when you just copy this: תורה נביאים וכתובים
Select text, select more than one word(as you want to make sure the words come in the correct order). And copy, then paste into ms word 2010.
You get this appear.
i.e. just near the text you paste in, it says "ctrl", then click that and you can choose "keep source formatting" That should ensure the words are in the correct order.
Here is a pic from Ms Word 2010, giving the option you want, after you've selected from a webpage e.g. yaya.htm or yaya2.htm, and clicked copy, and you've chosen to paste it into ms word. note that "keep source formatting" option! That can put words into the correct order if they're in the wrong order.
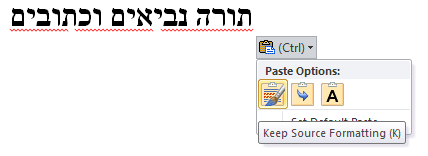
Third thing to do- Clicks of Heading1, clicking it two or three times.
And now for making it Header 1 and by clicking Header 1 multiple times.
If I choose two words from here
http://www.mechon-mamre.org/b/h/h26.htm
they come out the wrong way around when I copy/paste them into word
Interestingly when I choose these three words תורה נביאים וכתובים from here
http://www.mechon-mamre.org/i/t/t0.htm
They come out the correct way.
The answer is related to the Font being a Heading! That makes it work!
So, if we go to the webpage, look at two words there, how they should appear. Copy them to the clipboard
http://www.mechon-mamre.org/b/h/h26.htm
http://i.imgur.com/M9Ngo6J.png
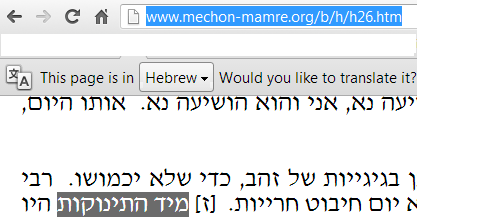
Paste it into ms word
http://i.imgur.com/xg9JYYI.png
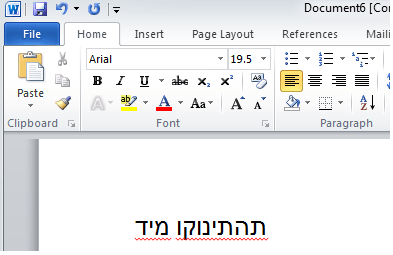
Notice it comes up with the second words before the first word. So the two words are coming up in the wrong order (though letters are in the correct order).
Now select it and click "Heading 1"
Notice it is still coming up the wrong way
http://i.imgur.com/SsRxwsE.png
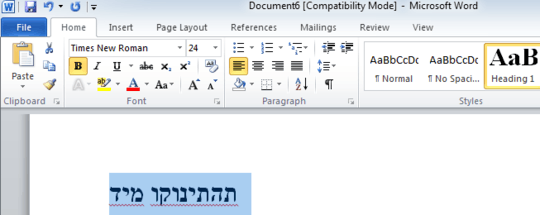
But now highlight it or keep it highlighted and click Heading 1 again!!
That fixes it
http://i.imgur.com/o1Z7lRi.png
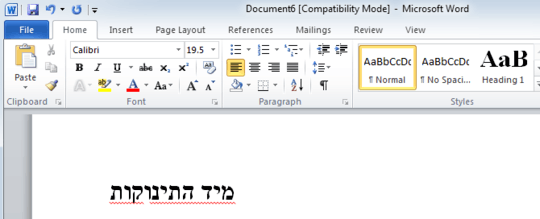
Another example of how clicking Header 1 two or three times fixes it. In this case the letters were a bit mixed (the last letter of the last word seemed to join to the first word for some reason, though the words were in the right order, but clicking header 1 twice still fixed that!)
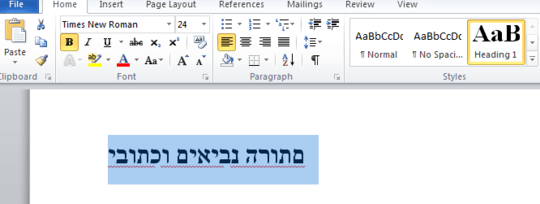
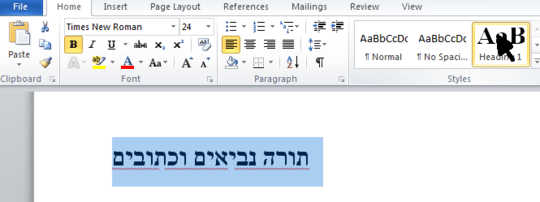

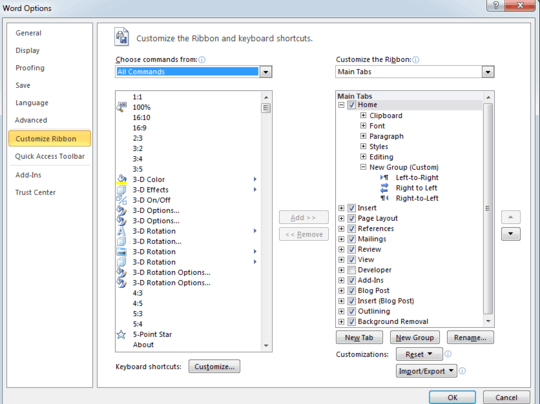

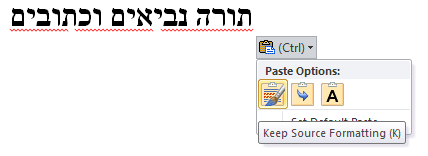
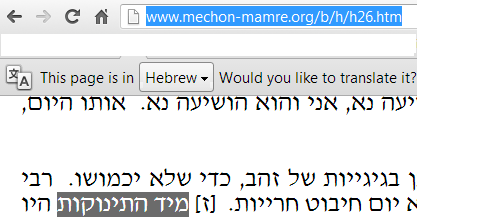
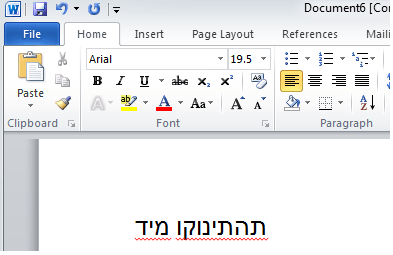
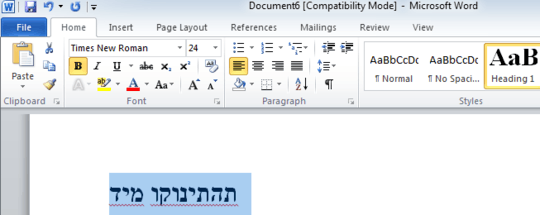
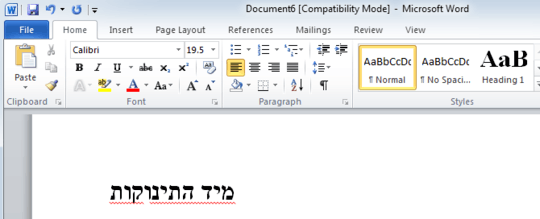
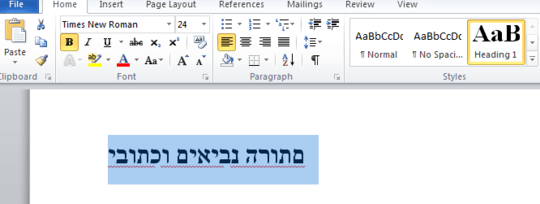
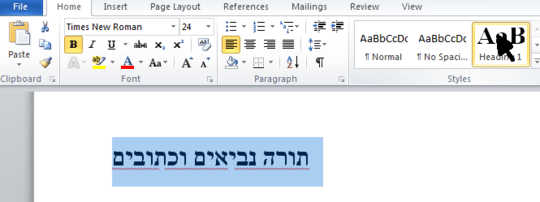
yes it is already enabled – mahmood – 2013-03-07T08:37:53.023