1. Opening the Windows Defender GUI
I won't bother repeating all the other answers here about how to access Defender's interface, but will just add that since the main executable is %ProgramFiles%\Windows Defender\MSASCui.exe, you can create shortcuts to the same for easy access (with keyboard shortcuts as well), pin it to the Start screen or Taskbar etc.
2. Tray (Notification Area) icon
Defender-related messages are now displayed by the Action Center tray icon:
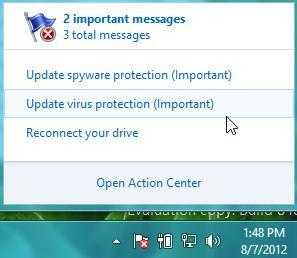
If malware is detected, toast notifications similar to the following are displayed:
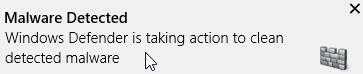
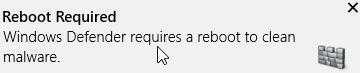
For a dedicated tray icon, you can try and see whether the Monitor Tool for Windows Defender, created for Windows 7's Defender, works with the Windows 8 version as well:

3. Automation
As already mentioned above, the Defender GUI can be accessed via %ProgramFiles%\Windows Defender\MSASCui.exe. The command-line version of the same can be accessed via %ProgramFiles%\Windows Defender\MpCmdRun.exe.
Command-line options for MSASCui.exe include:
- -Settings
- -Update
- -UpdateAndQuickScan
- -QuickScan
- -FullScan
Command-line options for MpCmdRun.exe include:
- -SignatureUpdate
-Scan [-ScanType value [-File filename]]
where value can be:
0 = Default, according to your configuration
1 = Quick scan
2 = Full system scan
3 = Single file custom scan
and filename (can include full path) must be specified for a custom scan
So where can these be used? You could, for example, add the options you prefer to the Windows Explorer context menu:
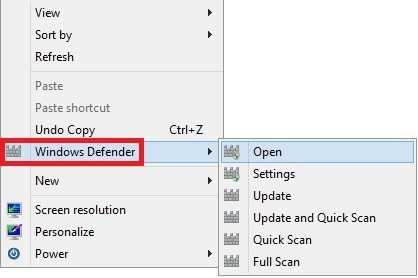
Detailed registry editing instructions as well as ready-to-use add/remove .REG files can be found here, here and here. As always with anything to do with the registry, be careful and use at your own risk.
You can also cook up custom batch files to run on-demand updates, scans etc. For example, save the following as Scan.bat:
"%ProgramFiles%\Windows Defender\MpCmdRun.exe" -Scan -ScanType 3 -File "%1"
pause
Now go to %Appdata%\Microsoft\Windows\SendTo or shell:SendTo and create a shortcut to the aforementioned batch file. This will enable you to simply right-click files in Windows Explorer and use the Send to menu to scan them.
Yet another nifty thing you can do is use Task Scheduler to add hourly/daily/weekly etc. scheduled tasks for updates, scans and the like. Defender of course gets updated whenever Windows Update does its thing, but if you're paranoid you can add a separate task for hourly updates.
A basic scheduled task for a full system scan should look like the following (note the arguments):
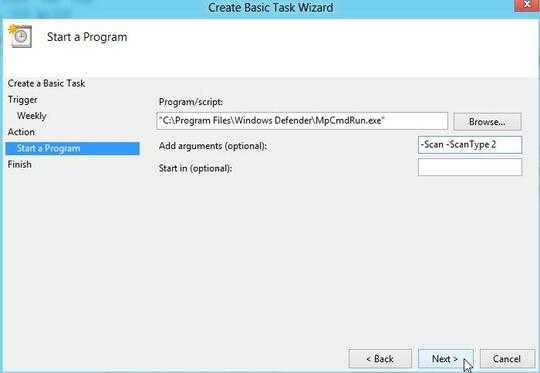
Important: After creating a scheduled scan task, open its Properties dialog and on the General tab, make sure the Run with highest privileges check box is checked. This will allow Defender to run with elevated rights and ensure maximum malware removal efficacy.
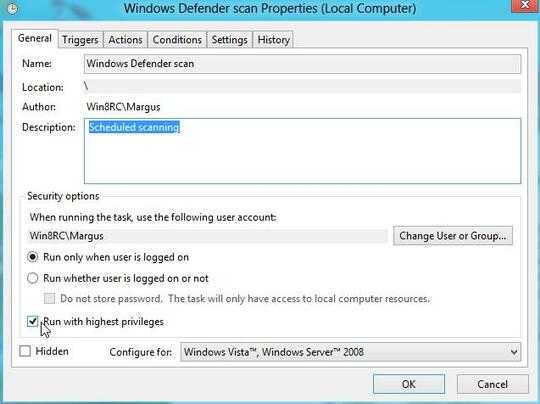
You might also want to select the Run task as soon as possible after a scheduled start is missed option on the Settings tab. This will ensure the least possible delay in scanning after logging in, in case the system is turned off or you are not signed in at the scheduled time.
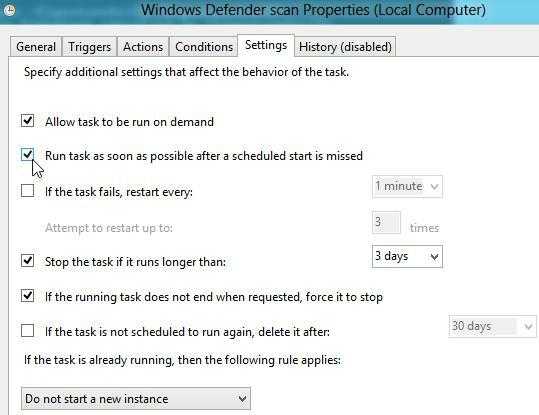
Hope these help improve the experience a bit! I'll add to the list if I think of/come across anything new. Shame they couldn't simply have added the complete MSE UI though to Defender, since that's what it has replaced in Windows 8. Maybe in a future update...
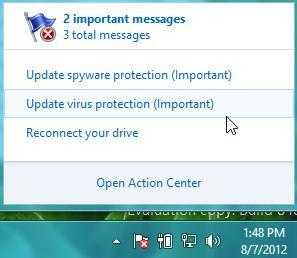
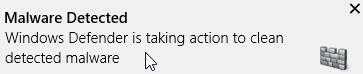
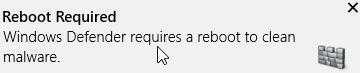

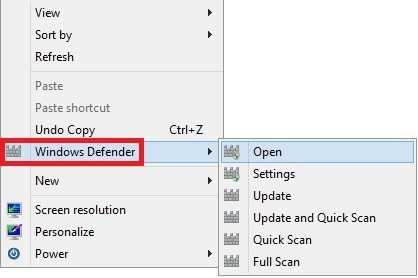
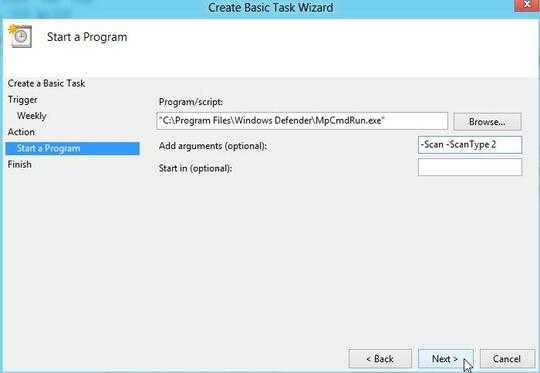
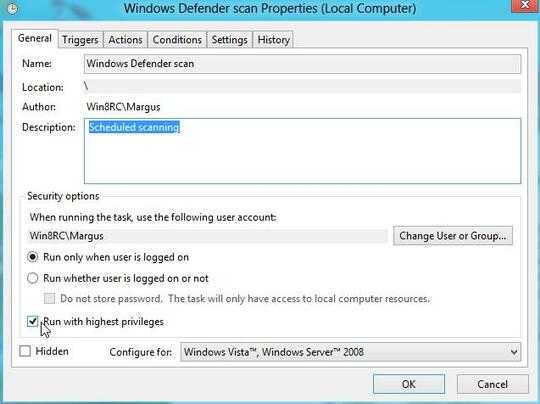
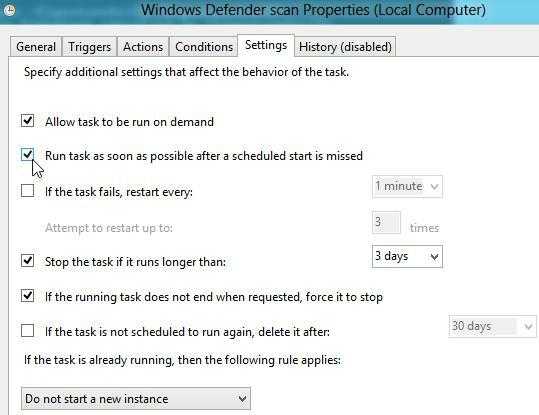
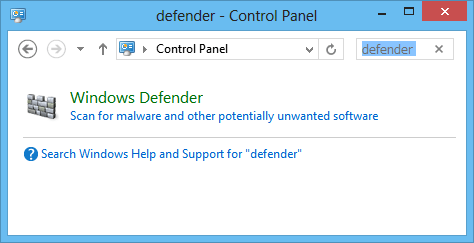
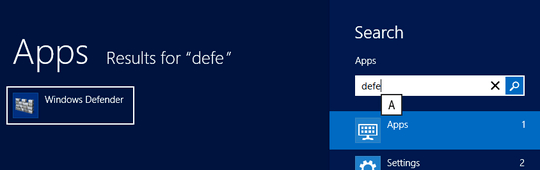
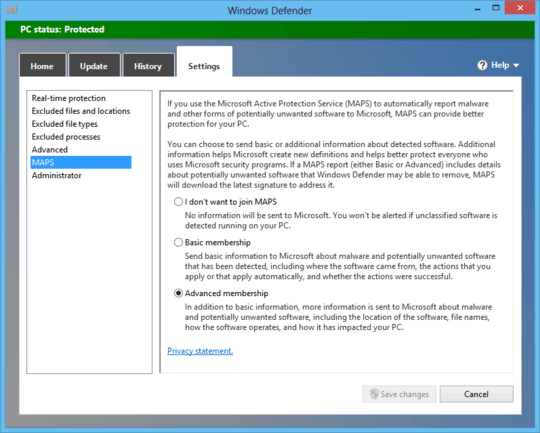 There is also a new category Microsoft Active Protection Service (MAPS), that seems to be a parallel of SpyNet.
There is also a new category Microsoft Active Protection Service (MAPS), that seems to be a parallel of SpyNet.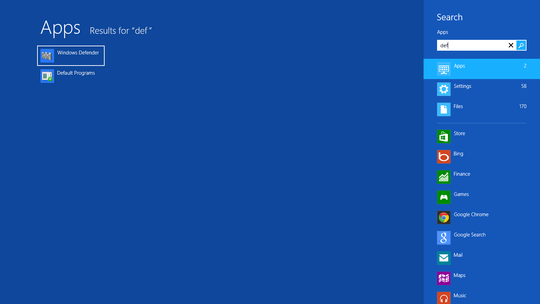
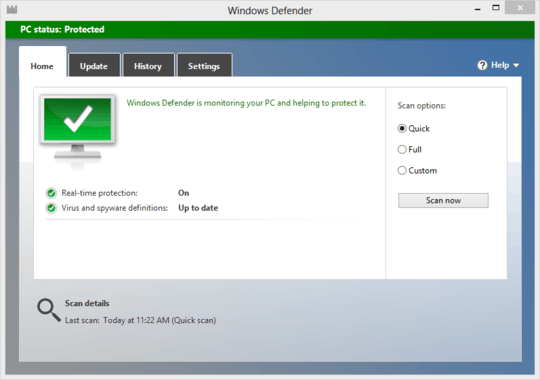
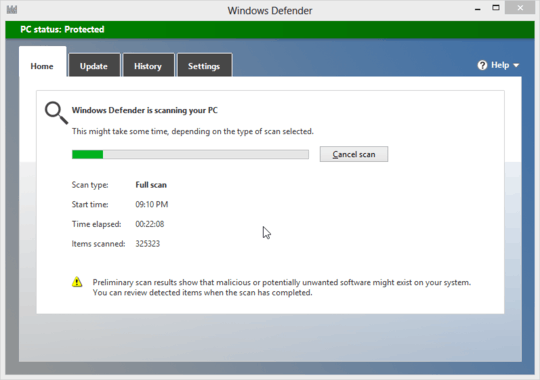
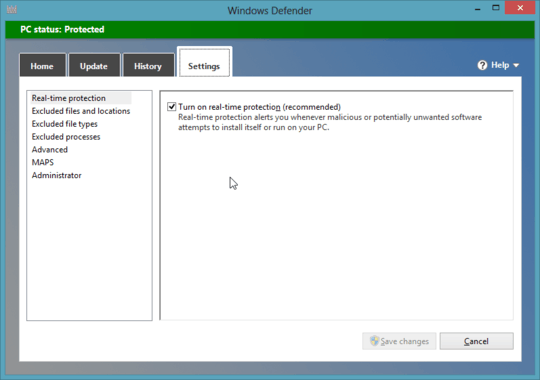
Thanks. Creating a shortcut to
MSASCui.exeand pinning it to my task bar gives me back the quick access I desired. – Chris W. Rea – 2012-11-04T19:14:01.553