Step 0:
- Check how to change the IP address of your camera. (E.g. read the manual).
- Decide which IPs to use. In the example below I will use 172.16.1.1 for the computer and 172.16.1.2 for the camera. If asked use subnetmask 255.255.255.0.
- Set the camera to this IP. (You will now loose communication with the camera until you set the PCs LAN port to a compatible value.
Step 1:
Configuring the LAN port on the PC.
Log into your computer with an account with administrative rights, then go to [start] [Control panel] and click on [Network and sharing center].
Since you have two network cards you will see two local area network connections.
One of these is connected to your LAN/videoserver. One to the Camera. Select the one which is connected to the camera.
Left click on one of the LAN connections. (This is counter intuitive, since most MS products would use a right click in this place to open a menu with properties as an option)
You should not have this on your screen:
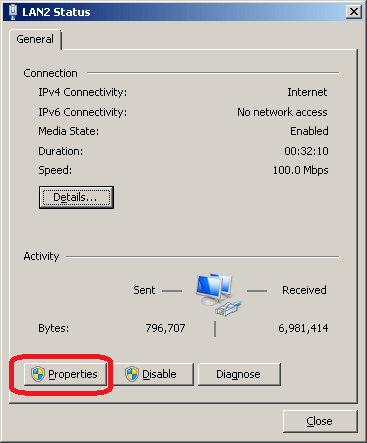
Click on properties. This will take you to the this screen:
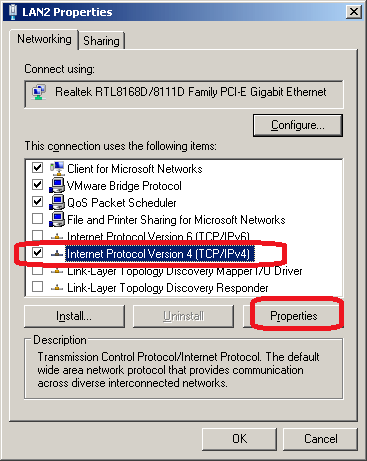
Select the internet protocol version 4 and click on the [properties] button.
This takes you to a third screen. This one is set to Obtain an IP address automatically. Usually this means that the computers does a DHCP request. Think of it as a yell on the network with 'Hey. Anyone out there. I am MAC address. How do I need to configure myself to communicate with you guys'. This will fail if no one gives an answer, or if an invalid answer is given. From your post it is not yet clear what goes wrong, but we will ignore that and simply manually set some working values.
Select Use the following IP address. This will unmask the next three fields.
- In the field IP adress enter the values 172 16 1 1
- In the field subnet mask enter 255 255 255 0
- Press OK
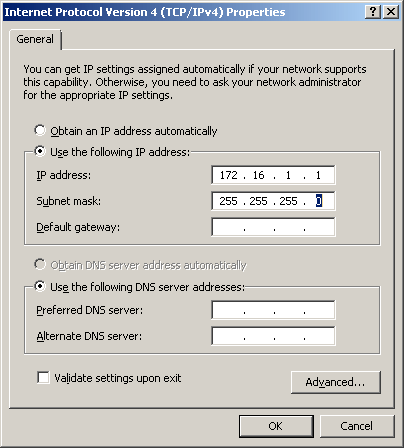
Step 2:
Testing the new configuration.
Open a cmd prompt via [start] search programs and files cmd.exe
type the following command to send a test packet to your camara.
ping 172.16.1.2
You should get a few lines with similar output:
Pinging 172.16.1.2 with 32 bytes of data:
Reply from 172.16.1.2: bytes=32 time<1ms TTL=64
This means that your PC and your camera can communicate. IF this fails then check if you had the right ports (The LAN connected to the camera and not the one to the video server).
Step 3:
If all works plug in the other network cable. Check if all works as desired. If it does make a note of it in your documentation.
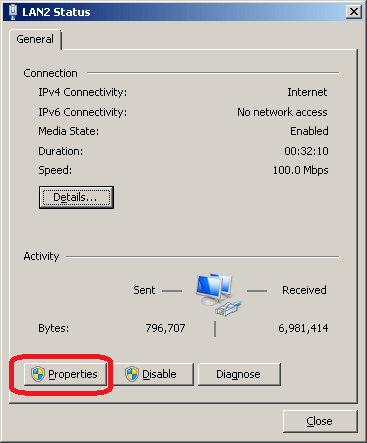
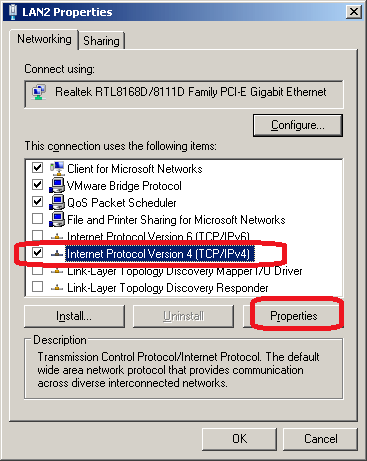
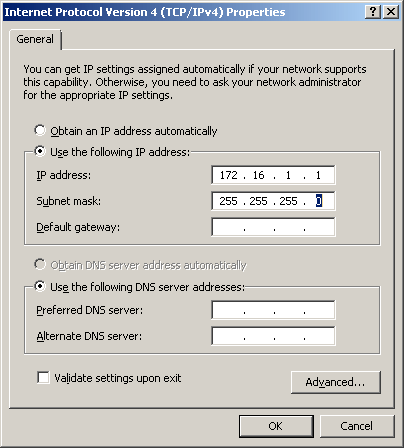
Which IP did you give to NIC #1 and which to NIC #2? – Hennes – 2012-10-11T20:30:41.903
@Hennes I havent given any IP's. It automatically detects. – Vinshi – 2012-10-11T20:37:54.973
Let me rephrase that. Which IP does NIC 1 get when you plug it in first. Same question for NIC 2 if you plug it in first. Are they the same? (E.g. because you marked 'obtain an IP address automatically' but set the same fallback IP under the tab 'Alternative configuration') – Hennes – 2012-10-11T20:45:26.907
@Hannes Both the IP's are the same. They obtain it automatically. – Vinshi – 2012-10-11T20:58:13.000
1In that case the error is correct and auto configuration is failing somewhere. (During 'normal' use both NICs should not have the same IP.) If you have a DHCP server somewhere on the normal (not camera) side of the network you might want to look at at. Alternatively, set one of the NICs to a fixed IP. Best might be something like a fixed IP to the GigE camera (e.g. 172.16.1.1) and something in the same range to the NIC connecting to that camera. (e.g. 172.16.1.2). Leave the other NIC on auto configure. – Hennes – 2012-10-11T21:02:57.540
Do both NICs report the same MAC address? – horatio – 2012-10-11T21:48:43.100
@Hennes is essentially correct. You could use static IP addresses for both the camera and the NIC that it is connected to. If you use IP addresses in the same subnet that the DHCP server is using, then you need to exclude those addresses from the DHCP range. – sawdust – 2012-10-11T23:04:52.240
Thank you for the reply. Can you please tell me how to do it. – Vinshi – 2012-10-12T00:16:18.600