70
36
I've purchased several new USB 3 capable drives to use with my new (USB 3 capable) laptop. They connect ok but I suspect they're silently falling back to USB 2. The sustained transfer rates I'm seeing are around 30 Mb/s for both reads and writes, well within the practical limits of USB 2. One of the drives in particular is rated for transfers well in excess of 100 Mb/s so this is surprisingly (and suspiciously) low.
My question is.. how can I conclusively determine the USB connection speed being used by these devices?
I've poked about in the drive properties and run various diagnostic tools (like SIW). The only information I can extract is that they are indeed connected over USB (duh) but no info on the specific connection speed. The only suggestions I can find online are to benchmark the drives and "if its over 30-40 Mb/s it must be USB 3!" but this seems generally pretty vague and, in my case, inconclusive.
Details:
- Laptop is an
Asus G75VWrunningWindows Server 2008 R2 Standard - Reading and writing to the internal SSD (so no bottleneck there)
- USB drives are a
Toshiba Canvio Basic A1 2.5" 1TB USB 3.0 Externaland aSanDisk CZ80 Extreme 64GB USB3.0 Flash Drive
EDIT/SOLVED -- My root problem here was driver related; I'd tried to manually install Intel USB 3.0 eXtensible Host Controller Drivers for Windows 7 on Server 2008 R2 (since no server drivers are available). In doings so I appear to have missed one or more devices. By following these instructions I've been able to coerce the driver installer to run correctly, fixing the issue. The SanDisk is getting 170 MB/s reads, 130 MB/s writes and the Toshiba is getting around 110 MB/s.
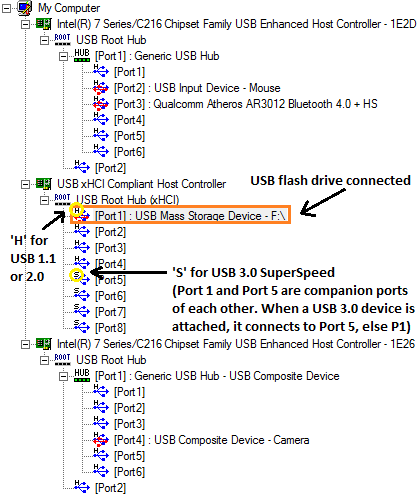
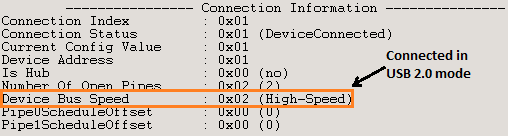
A related/similar problem reported here.. http://superuser.com/questions/258105/how-many-mb-sec-can-i-expect-copying-to-usb-3-0-enclosure-with-sata-drive
– Molomby – 2012-09-22T05:32:33.283I've also just tested these drives on a USB 2 port on a different machine and the transfer speeds are near identical; 30-32 Mb/s for both reads and writes. Seems a lot like I'm hitting the high end of USB 2 in both cases... – Molomby – 2012-09-22T05:34:08.587
I've seen that happen with small files - i.e. jpg, txt, doc etc. < 1MB - but once the files are bigger in size - > 250MB - the speeds are much better. When you were checking the speeds did you try copying small files and/or bigger ones ? – Darius – 2012-09-22T05:55:42.187
1
Have you tried some software bench-marking for USB ?
– Darius – 2012-09-22T05:59:55.267@Darius -- Yep, I've been using ATTO Disk Benchmarker which tests reads and writes with different file sizes. – Molomby – 2012-09-23T09:14:39.183
(This is more of a comment but I don't have the rep) See here: http://superuser.com/questions/388174/show-usb-speed-for-all-devices-in-windows-7 for how to determine what speed a USB device enumerates at using USBView or USBTreeView
– fbo – 2013-11-29T22:46:11.677