3
1
I want to change INT to INTERNATIONAL and NA to NATIONAL ASSEMBLY in whole excel workbook through an excel Macro or Find and Replace dialogue box. But when I run the macro or change it through Find and Replace dialogue box it also replace NA from CHINA last 2 characters and it became CHINATIONAL ASSEMBLY and INTERIOR to INTERNATIONALERIOR.
Now, I want that Excel should only smartly find the character NA in the workbook which is not included with any other character likewise character INT which is not attach to any other character.
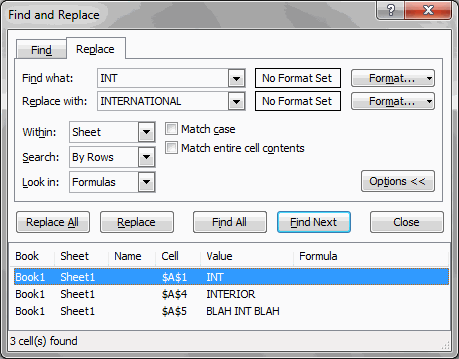
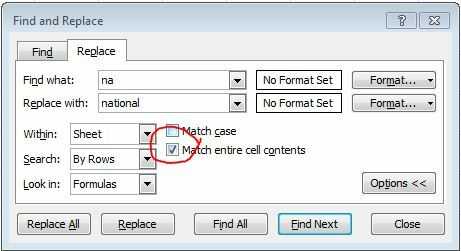
Can you share the macro (assuming it's VBa code) – Dave – 2012-09-14T14:52:13.803
What version of Excel are you running? – dangowans – 2012-09-16T15:02:59.487