3
1
I am trying to create a scatter plot in Excel 2010 using dynamic named ranges and am having trouble getting it to work. Here's simple example that is failing:
Open Excel, starting a new workbook
Enter some data:
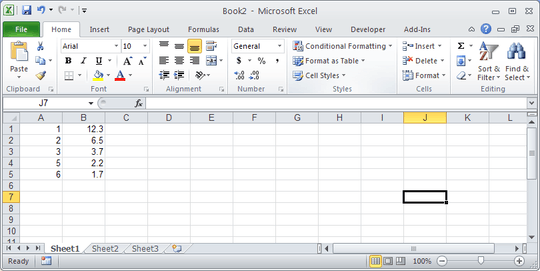
In cell D1, enter:
$A$1:$B$5. (In my real sheet, this is dynamically computed, but manual entry still has the problem).On the ribbon, click Formulas, Define Name. Define
MyRange1as a sheet-local name using=INDIRECT(Sheet1!$D$1)as shown below: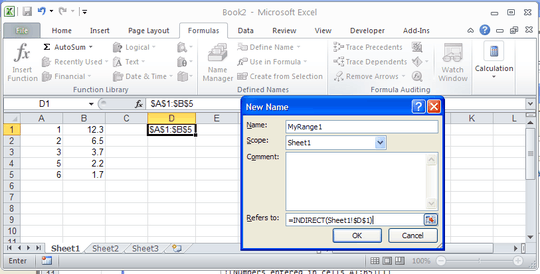
Click OK, and then insert a scatter chart.
Open the "Select Data" dialog and enter
='Sheet1'!MyRange1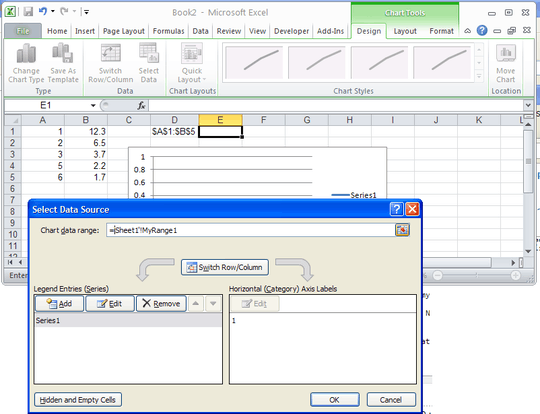
Excel crashes...
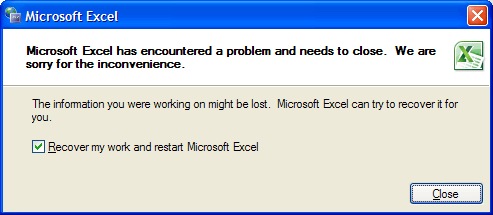
The problem occurs both on Windows XP and Windows 7 with Excel 2010 in both cases, repeatable every time.
I've also tried:
Defining separate ranges for x and y data and using the Edit Series dialog. After entering
='Sheet1'!MyXRangein the X value field, Excel stops accepting keyboard and mouse input except for the Escape key which exits the dialog. If I go back to the dialog only then does it crash.Scoping the named range to the workbook instead of the worksheet. This actually does stop the crash, but I get errors in the Select Data dialog depending on whether I type
=MyRange1or='Sheet1'!MyRange1:
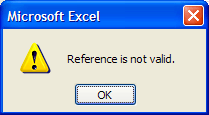
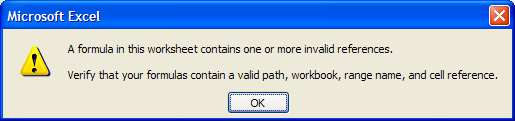
Is this a known issue, or is there somewhere to report it? I don't have Excel 2007 or 2003 here to check if the problem is isolated to 2010. If I can't get this working I'll probably just use VBA instead of dynamic named ranges.
Update: I thought I figured it out (I posted an answer, now deleted). I changed the value in cell D1 = $A$1:$B$5 to D1 = 'Sheet1'!$A$1:$B$5, and the chart is created properly. However, it seems when the chart was created it is not dynamic -- it just used the current values to create the X and Y series, so changing D1 does not make the chart update.
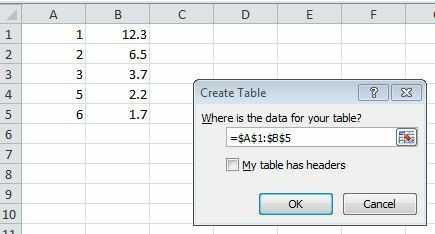
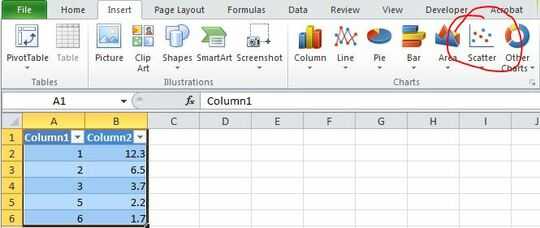
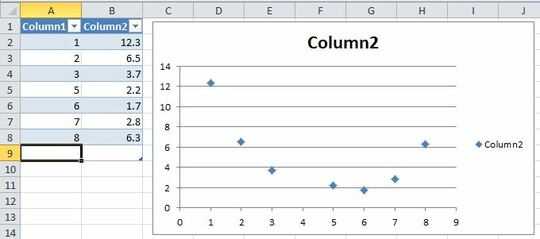
Instead of trying to create a dynamic named range. Use a set range as the placeholders for your data in the scattergraph. Update that set range dynamically through the indirect function. – wbeard52 – 2012-08-20T19:20:31.613