50
15
I want to upgrade from Windows 7 to Windows 8. How can I do this while keeping all of my files in-tact? Is it possible to retain all of my applications and user settings, too?
50
15
I want to upgrade from Windows 7 to Windows 8. How can I do this while keeping all of my files in-tact? Is it possible to retain all of my applications and user settings, too?
53
There are a few things that you need to know before you get started on the upgrade process. What will transfer over during the upgrade will depend on the previous Windows version. Here is the current breakup of the upgrades:
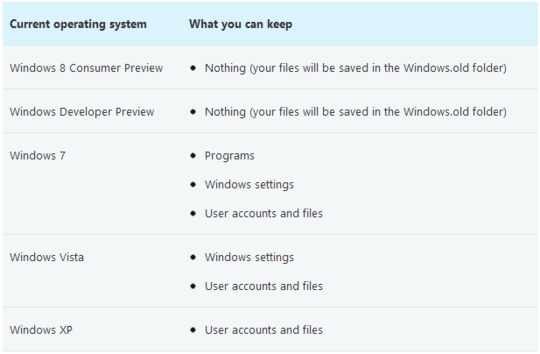
If you have Windows 7 you need to be aware of the version of windows you're trying to upgrade from and to. Windows 8 has three major versions: Windows 8, Windows 8 Pro, and Windows 8 RT. Windows 8 RT is mainly for the tablets, and will NOT let you upgrade from any version of Windows. If you are upgrading from Windows 7 Starter, Home Basic, or Home Premium, then Window 8 or Window 8 Pro will work for you. If you have Windows 7 Pro or Ultimate, in order to Upgrade to Windows 8 you'll have to use Windows 8 pro.
TL;DR:
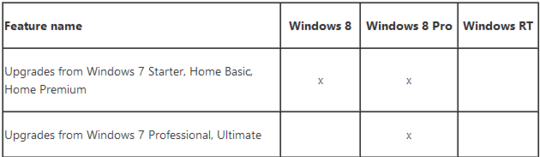
Finally if you have a 32 bit Windows 7 (or previous) you CANNOT upgrade to a 64 bit Windows 8. You'll have to do a clean installation. Same thing if you decide (though I don't know why you ever would) to go from a 64 bit Win 7 to a 32 bit Win 8.
The upgrade process is simple enough. Following these steps will allow you to keep your previous files (according to what you keep above).
Warning!
If you create installation media, start your PC from the media, and then install Windows 8 Release Preview, you won't be able to keep your files, programs, or settings. To keep files, programs, or settings you need to install Windows 8 Release Preview by starting your installation from within Windows.
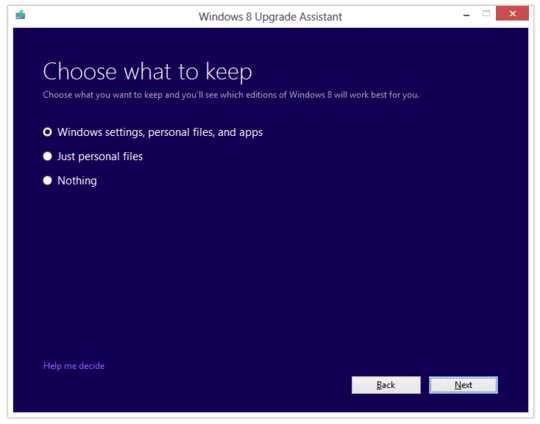 Again according to the compatibility described above
Again according to the compatibility described aboveIf you use the online Windows.com purchase and install you will get an additional dialog before download, and installation. It's a compatibility assistant and should let you know what will and won't work on the new installation.
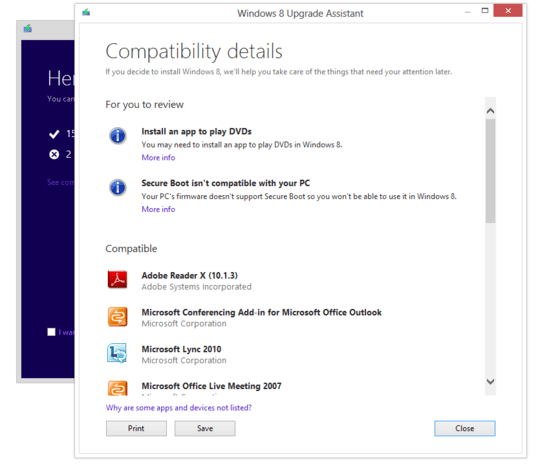
This is mainly for a For You Information deal, as anything that isn't compatible, won't be upgraded to the new installation of Windows 8.
The Windows.old folder is a collection of programs, files and anything that Windows deems "important" from the previous installation that isn't "compatible" with Windows 8. To recover files from the Windows.old you can do two things:
Swipe in from the right edge of the screen, tap Search (or if you're using a mouse, point to the upper-right corner of the screen, move the mouse pointer down, and then click Search), enter Computer in the search box, tap or click Apps, and then tap or click Computer.
Double-tap or double-click the drive that Windows is installed on (typically, the C: drive).
Double-tap or double-click the Windows.old folder.
Double-tap or double-click the Users folder.
Double-tap or double-click your user name.
Open the folders that contain the files you want to retrieve. For example, to retrieve files in the Documents library, double-click Documents.
Copy and paste the files that you want from each folder to a folder in Windows 8 Release Preview.
Repeat steps 5-7 for each user account on your computer.
I don't know of any way to get recover programs from the Windows.old folder as there are typically registry keys, and other complicated things to configure for a program. Best bet for programs transferred into the Windows.old folder is to try to re-install the program, or use it in a virtual environment running the previous OS that the program was compatible with.
1Fantastically documented; well done! Blog post coming soon? – nhinkle – 2012-08-27T07:01:11.480
@nhinkle This along with other great questions will be added to a "Top Windows 8 Questions" blog post. – James Mertz – 2012-08-27T07:03:32.270
Awesome; looking forward to it. I'm working on my... own version of a Windows 8 post, too. – nhinkle – 2012-08-27T07:05:55.857
12
The final build of Windows 8 is now available on MSDN/TechNet, and will be released to the public on October 26th.
Starting at general availability, if your PC is running Windows XP, Windows Vista, or Windows 7 you will qualify to download an upgrade to Windows 8 Pro for just $39.99 in 131 markets. And if you want, you can add Windows Media Center for free through the “add features” option within Windows 8 Pro after your upgrade.
When you use Windows.com to purchase an upgrade to Windows 8 Pro, the Windows 8 Upgrade Assistant makes upgrading simple by walking you through the upgrade process step-by-step from purchase to download and then of course installation.
The Windows 8 Upgrade Assistant will check to make sure your PC is ready for Windows 8. It will provide a detailed compatibility report that lets you know of anything you may have to address before or after the upgrade and outlines actions to take.
It will also inform you of any application or device compatibility issues. It will ask you what you want to keep from your current Windows installation. You will be able to upgrade from any consumer edition of Windows 7 to Windows 8 Pro and bring everything along which includes your Windows settings, personal files, and apps. If you are upgrading from Windows Vista, you will be able to bring along your Windows settings and personal files, and if you are upgrading from Windows XP you will only be able to bring along your personal files. Of course, if you want to start fresh, you can choose to bring nothing along. Or if you prefer to format your hard drive as part of your upgrade experience, you can do so as long as you boot from media and then format your hard drive from within the setup experience for installing Windows 8, not prior to it.
This upgrade promotion for Windows 8 Pro both online and at retail runs through Jan 31st, 2013.
1
you can use these tools for upgrade and transfer user accounts:
2
would this include upgrading from the Windows 8 RP to the Windows 8 RTM? While it's not exactly what the question's asking, there's a way to do it and it's not included in the default installer - http://www.neowin.net/news/fool-the-windows-8-rtm-into-upgrading-the-release-preview
– MatthewSot – 2012-08-23T22:42:35.767