OS X has several tools built in to automate image processing and PDF creation.
Just open up Automator.app, create a new Application.
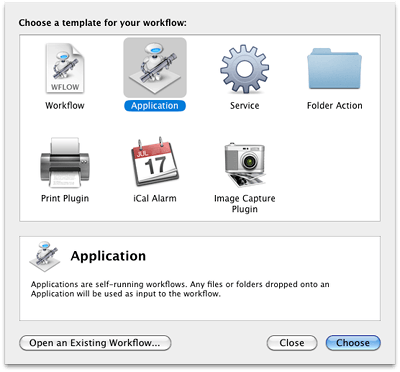
Change it as shown below, by dragging the actions from the left pane to the right one.
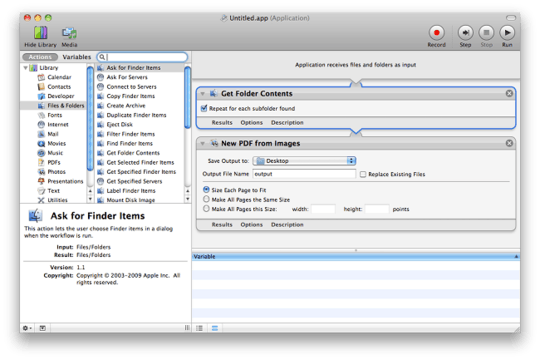
Get Folder Contents with the Repeat… option enabled will get all your files, even from within the subdirectories.
New PDF from Images will create one PDF file on the desktop, each page consisting of one image.
Save the app somewhere (e.g. under /Applications or on your Desktop). Give it a proper name, like "Create PDF from Image.app". Then, you can drag your folders on its icon. Let the workflow do the job for you.
The above creates one single PDF file for all images. If you want to have one for each folder, that's going to be more complicated.
First, you need the Dispense Items Incrementally action. Install it. Then, open Automator again, and create a new Workflow (not an application).
Now, for convenience, you can download the workflow here. In case that link breaks, just change it as shown below:
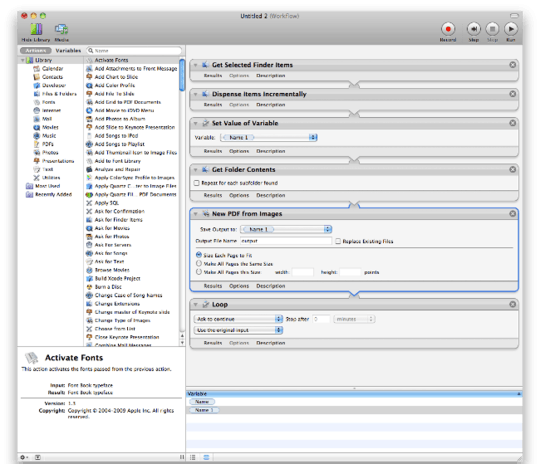
Or, in text form:
- Get Selected Finder Items
- Dispense Items Incrementally (the one we installed before)
- Set Value of Variable, to remember the folder we're in
- Get Folder Contents, to get the images
- New PDF from images, to create the PDF. Here, take the variable from the "Variables" panel at the bottom and drag it to the "Save Output to…" field. This makes sure the PDF is created in the folder it belongs to. There's no easy way to rename the file other than setting a static file name. You could add a Rename Finder items action to set it though.
- Loop, to begin from start and run with the next folder. You can disable the part where it asks for confirmation.
Save it as a Workflow, and now, here's how to execute it. Select your folders in Finder.
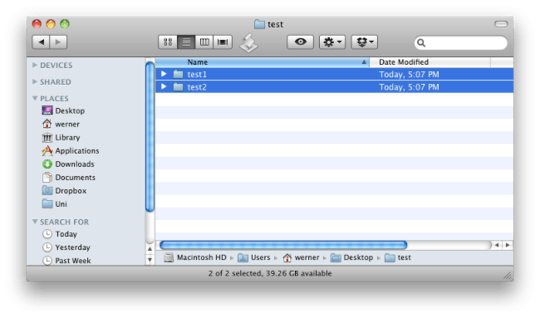
Then, go to Automator.app and click Run in the top right corner.
With 500 folders, that might take a while. Especially with high resolution pictures, your PDF might become huge. But you can try it on a smaller selection first and then let the workflow run until it's finished.
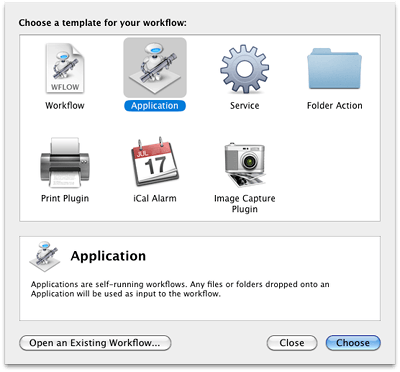
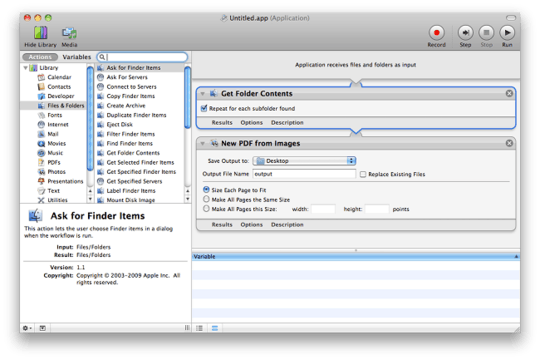
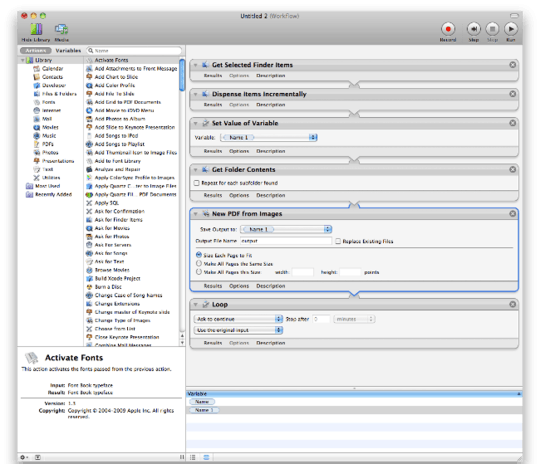
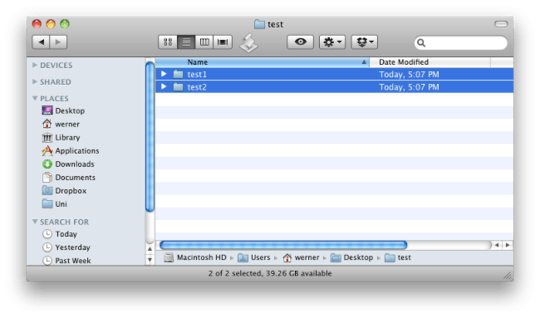
3what OS? and do you want a CLI or GUI tool? Are the files named in a sane or consistant way, and is the order important? – Journeyman Geek – 2011-11-29T01:18:37.707
Mac OS X, it can be any sort of tool and I do own Acrobat Pro but I don't find that option. Files are alphabetically organised and I'd like to maintain that order. Thanks – Ska – 2011-11-29T01:44:35.100