71
28
I set my Windows 7 taskbar to auto-hide. However, sometimes when a program changes or something new happens in a program, the taskbar will show its self, and its respective taskbar icon will begin flashing orange.
Here's what I'm talking about:

To make the taskbar hide again, I have click on the program before I can go back to what I was doing.
Anyways, I personally find this very annoying, and would love to find a way to either:
- Prevent the taskbar from having such alerts.
- Prevent the taskbar from showing its self when it has such alerts.
I've searched around quite a bit, and really only found answers to this for XP.
I've also found another Stack Exchange Question looking for the same thing for Windows 7. However, none of the answers to the question were really what I'm looking for. I'm not looking to hide the taskbar, or control the number of flashes.
However, this answer seems to be what I'm looking for, so I downloaded and tried out the program. It works perfectly, other than the fact that the start menu icon is always shown, regardless of the taskbar being set to auto-hide.
So, any ideas on how to fix this problem?
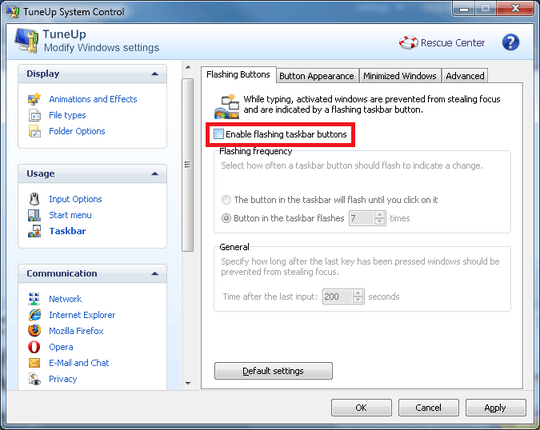
3@PaulyGlott For values less than or equal to 9, it does not matter. If you were to revert to the original values, you would have to use Hexadecimal for the ForegroundLockTimeout value (30d40). – Andrew Morton – 2014-06-27T17:39:44.540
You actually do not need to reboot, changes should appear immediately. – sandric – 2017-10-25T20:38:22.243
Doesn't work for me either. I'll remove my downvote if you fix this. – Adam Arold – 2018-07-17T20:46:07.053
3Doesn't work for me too, on Windows 10 – Eugen – 2019-05-21T12:08:01.110
2ForegroundLockTimeout was already 0 before I touched it – MarcH – 2013-09-04T12:38:25.203
9Didn't work for me, after changing these settings the default behavior persisted. – ChimneyImp – 2013-09-19T15:23:16.743
In each DWORD dialog, do we leave Base as Hexadecimal or Decimal? – Chris Schiffhauer – 2013-10-23T16:46:09.120