22
1
I'm trying to add an image as a full-page background in word.
I've tried page layout -> page color -> fill effect -> picture which looks fine in the preview (though when I try to zoom in or out it no longer looks the same), but when printing it tiled the image instead of just showing it once.
I've tried insert -> picture and then setting it to "behind text" and settings its location to (0,0), but then when trying to change the image size the "relative" option is greyed out, so I can't set it to 100% of page size:
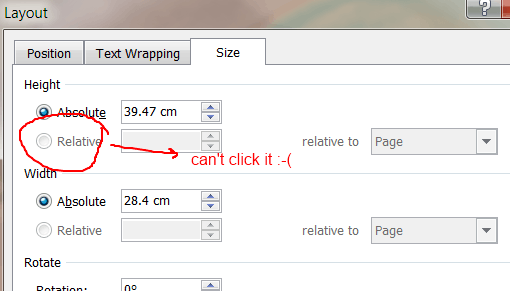
I guess I can set it manually to the page size, but is there another, simpler way to just set a single image as a background?
Unfortunately both these ways require manual resizing to fit the page. – Oak – 2011-07-11T09:35:00.520