35
20
I'm trying to use Windows 7 firewall to block all outgoing and incoming traffic, from all IP's and for all protocals, except for UDP to and from one particular IP address.
The reason why is because I am using a VPN over UDP, and so no other traffic is necessary so I'd like to shut it all down.
My configuration blocks all outgoing traffic, but also it blocks traffic going out to the IP I want to be able to access. I can't for example ping the allowed IP address (notice I have it set as any protocol allowed, so ping should work). I get 'General Failure' when I try to ping it.
I figured having the allow rule at the top of the list would make it work but it doesn't. Am I missing something here?
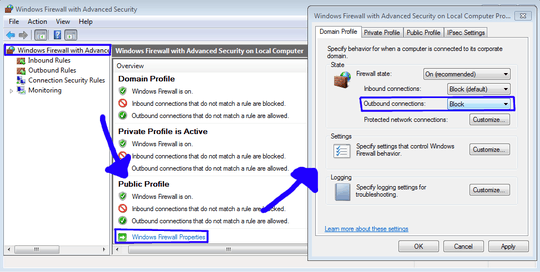
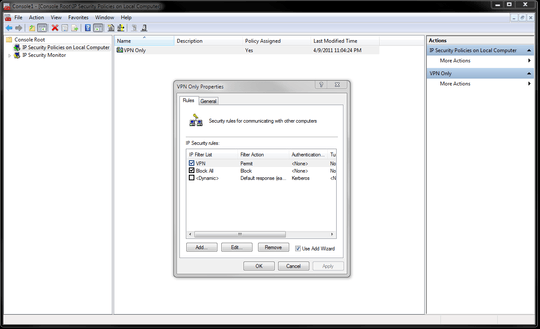
3If you do this, you also need to remove all other rules (in the Public profile) except one you whant to alllow. Otherwise you won't get the "block all" effect. – droidgren – 2016-08-09T11:59:02.097
2worth noting you still see things in wireshark doing this. – barlop – 2014-05-08T21:31:43.770