44
9
How do you customize Excel 2010 keyboard shortcuts? This article from microsoft.com provides instructions for "Microsoft Office 2010" but seems only apply to Word, not Excel.
http://www.microsoft.com/athome/organization/compshortcuts.aspx
In Microsoft Office 2010:
Click the File tab to open Backstage view, and then click Options.
Click Customize Ribbon and then, next to the Keyboard Shortcuts heading, click Customize. You can enter the new key combination here.
Here's the dialog it points to shown in Word:
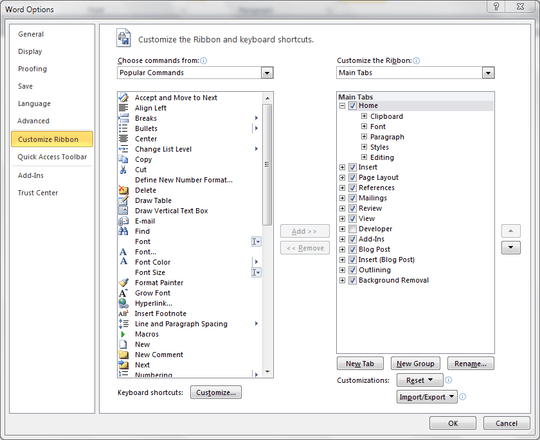
But here's the same dialog shown in Excel:
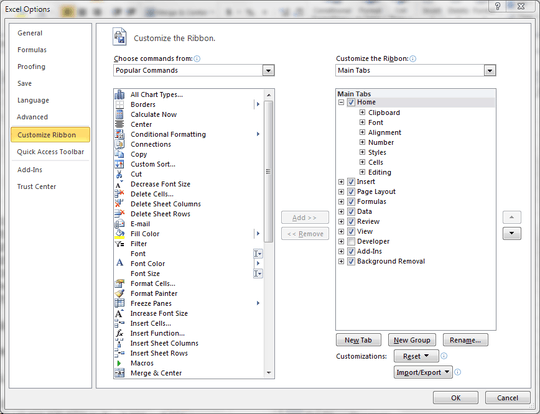
Notice it looks almost exactly the same but no "Keyboard Shortcuts: Customize.." button.
So how do you customize the keyboard shortcuts in Excel?
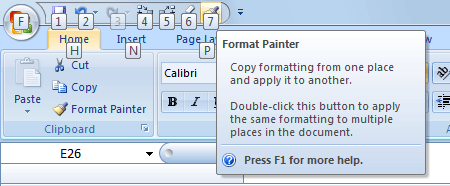
Right Click S - V is a little quicker than Alt-E-S-V for Paste Values... – None – 2012-11-06T06:13:16.097
see THIS INTERESTING READ
– None – 2014-04-04T07:49:17.397