6
1
For a long time, I didn't think it was possible to have a Shape (e.g., Text Box) have a value set by formula, but it turns out you can. Similarly, it appears that you can't apply conditional formatting to Shapes (the option is grayed out in the Ribbon in Excel 2007); is there some secret way to work around this graying out, and apply conditional formatting to a Shape? In case the answer is different for different types of Shapes or formats, I'm specifically trying to conditionally apply different colors to a rectangle.
And the reason I want to do this at all is because we can't use macros for this specific case.
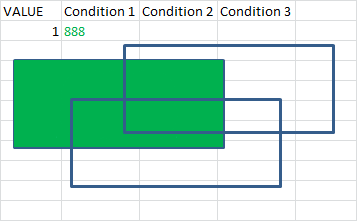
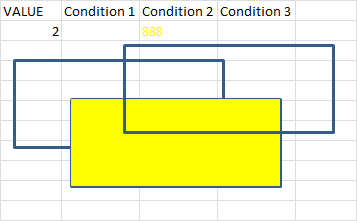
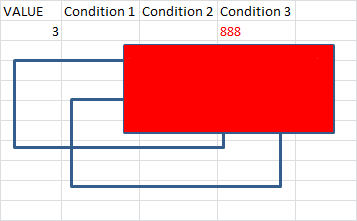
1That's a great idea, using multiple text boxes with static formatting and "conditional text" to get around this limitation. But with all the steps about making the "888" appear like a box, it was a little hard to understand the core idea. I tried out the overlaid texboxes and multiple cells, and it works just as well with a Wingdings "n" (a filled-in box) at 200pt. Thanks! Hope this helps the next Googler! – kcrumley – 2015-04-09T20:58:56.297
2I hope there's some kind of badge for "Question asked on StackOverflow during the beta, before SuperUser.com even existed, and migrated to another site, and accepted 6 1/2 years later". – kcrumley – 2015-04-09T21:00:49.510
1@kcrumley All the extra outlines and stuff were just to make it that much larger in case you need shapes so large that you hit the font size limitation. That would be some big boxes, though... – Engineer Toast – 2015-04-09T23:01:59.783
2This is incredibly hacky and creative. +1 – airstrike – 2017-01-18T04:22:27.903