0
When you edit your query of a loaded CSV file, it only shows the columns you chose when you first created the query.
What if new versions of this CSV file have new columns that didn't exist when you created the query? How can you use them?
How to add previously deleted CSV columns in Power Query? suggested to use the Applied Steps pane. But in this scenario even step number 1 (called "Source") shows only the original number of columns, even if you click Refresh.
For example, if the original CSV was:
Name ID Number
John 1234 324234
Steve 1230 124536
Deb 1293 968578
Then let's say a new version comes up as:
Name ID Number Dummy
John 1234 324234 1
Steve 1230 124536 2
Deb 1293 968578 3
If you click Refresh it will break the query, and as mentioned none of the steps shows new columns. Even more so, if the new column is between old columns, then the query will use it instead of the column that follows it.
Compare to Text Import where all you have to do is click Edit on the query and run the wizard again.
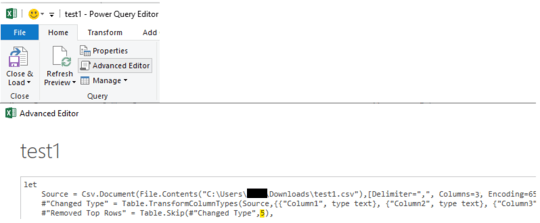
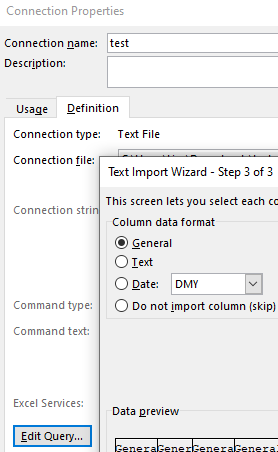
It didn't work, when I removed it then it acted as if I wrote
Columns=1,. Moreover, it didn't change the next step, which was Changed Type of: = Table.TransformColumnTypes(Source,{{"Column1", type text}, {"Column2", type text}, {"Column3", type text}}) – LWC – 2019-11-01T18:02:00.793Edit your question and add the code from your Advanced Editor. – Mike Honey – 2019-11-01T22:06:26.603
Done. Does it help? – LWC – 2019-11-09T08:46:01.323
On the line starting
Source =, delete the textColumns=3,– Mike Honey – 2019-11-09T22:23:36.867That is exactly what your answer mentioned. As soon as I did, it acted as I mentioned in my previous comment. – LWC – 2019-11-11T06:11:32.547