1
I have two columns with headers "Sending" & "Receiving" and I'm working on adding data validation layers to the spreadsheet.
The cells already also have a data validation setting allowing only a list of options.
I want to add another layer which checks that sending != receiving since this doesn't make sense.
I would like to keep this spreadsheet macro free since it is already in this state and I don't think it's worth adding the complexity of "Enable Content" and a different extensions.
So a few questions:
- Is it possible to add two layers of "Data Validation" in excel I only see the ability to add one
- Even using only "one layer" I didn't see an option to check if value doesn't equal another, but I figured custom might have a way to do this.
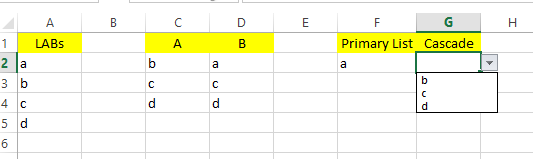
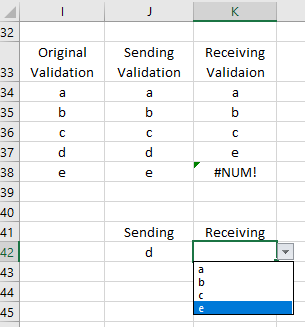
Wow quickest downvote ever, under 30 seconds. And no comment, Thanks! – FreeSoftwareServers – 2019-03-05T20:39:24.800
1Create a helper column for each pick list. Populate the rows with only the allowed values. Use Small to find the next value from the complete list which meets the further refinement (not selected by the other picklist). Use these helper columns range, with a static or dynamic end of range, in the new picklists. – Ted D. – 2019-03-05T21:28:17.757
I'm a little confused. This document will not be "populated" with data, end users will input the data slowly over time. I do already have a list of allowed values and a data validation in the cells only allowing those values. But I want to check that the same value isn't in both cells. Also what do you mean "Use Small to find"? – FreeSoftwareServers – 2019-03-05T21:56:42.897
2I believe what you may be looking for is cascading data validation. – cybernetic.nomad – 2019-03-05T22:03:30.357
@cybernetic.nomad that sounds promising, I will google that! It's all about the keywords :) – FreeSoftwareServers – 2019-03-05T22:06:54.163