4
2
My PC shows that the system reserved and the windows partitions are fragmented above 10%. I kept the defrag option running within Windows but there is no impact on the fragmentation percentage.
I was wondering if I can run defragmentation when system boots up, so the files are not locked. But I cannot find any way to schedule a defragmentation on boot.
Is there a way to do it, the way Check Disk utility runs at boot in its own UI?
Edit:
In the screenshot, the system partition and windows partition are both fragmented. Funny thing is, after every click of "Analyze button", it displays different values. I have tried to use command prompt during boot, but that didn't allow the defrag command. I will try to take a picture of that and post it here.
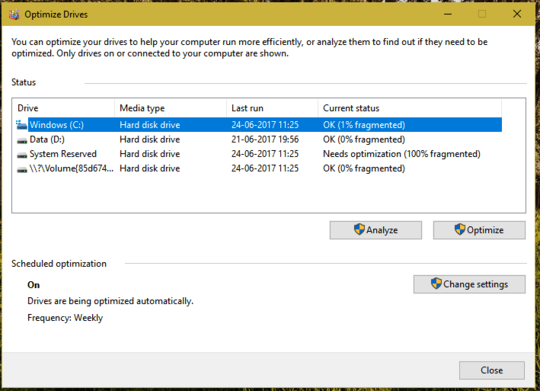
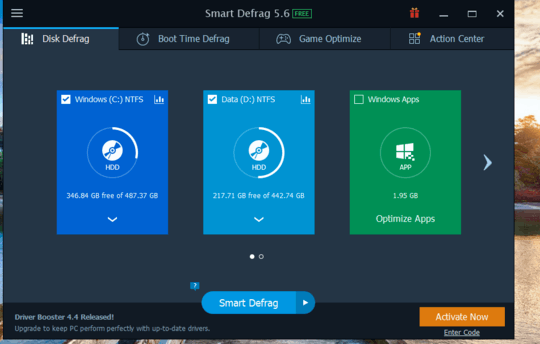
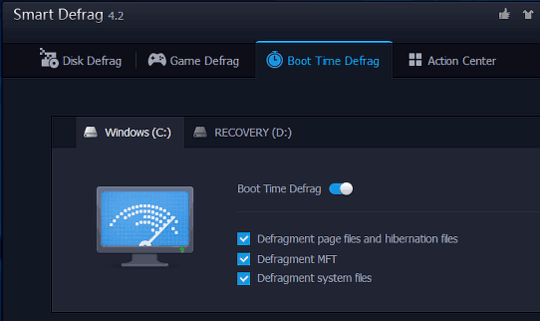
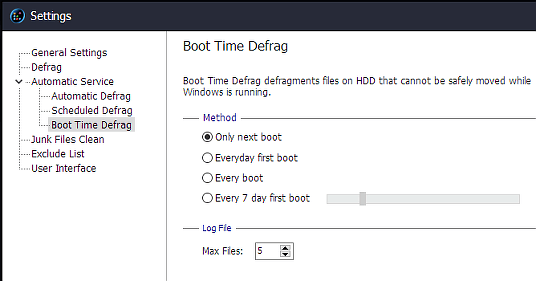
Thanks man. I will try to use it. Hopefully it works. Will comment here once it is completed. BTW, setup of that software tries to install toolbars too. – jitendragarg – 2017-06-25T06:09:42.053
Sorry but it does not display the system reserved space. I will edit the question with the screenshots to help. – jitendragarg – 2017-06-25T06:13:19.420
1Try giving the system reserved partition a drive letter, using Disk Management – DavidPostill – 2017-06-25T08:17:45.760
Thanks. That worked. Somehow mounting partition was not working from command prompt. But assigning the letter from disk management worked. Now, that tool displays disk partition and is defragmenting it successfully. – jitendragarg – 2017-06-25T08:29:09.373
Defraggler is a nice one also....https://www.thewindowsclub.com/defrag-disk-files-and-system-files-at-boot-time-with-defraggler-v-2-0
– Moab – 2019-02-22T22:13:34.997